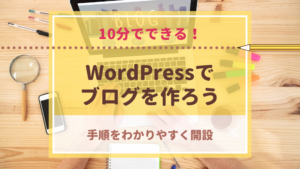※この記事には広告が含まれています※
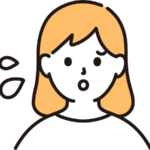 ブログ初心者
ブログ初心者おうちで収入を得られるようになりたいからブログを始めたい!
…でも、はじめてのブログ
何をどうすればいいかわからない…
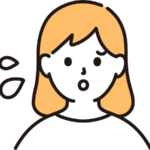
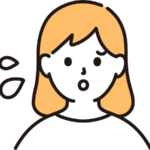
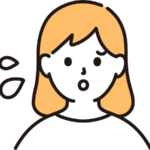
ブログを始めてみたいけど、手順がよくわからなくて躊躇してしまう…
よくあるお悩みですよね!



大丈夫!
この記事の手順のとおりに開設すれば10分でWordPressのブログは立ち上がってしまいますよ!
この記事では、
・オススメのサーバーとその理由
・WordPressの開設手順
・開設した後、最初にやっておきたいこと
をわかりやすくまとめています。
これまで私自身もブログで月140万円を達成し、
コンサル生さんたちもブログで月10万〜180万円稼ぎ、
今もなお稼ぎ続けられているのは、「資産性のあるWordPressのブログ」を運営しているからこそ。
だから、ブログを仕事にしていきたい!ブログで収入を得られるようになりたい!と思っていたら、
絶対にWordPressでブログを立ち上げることをおすすめします!
ブログを今から始めるなら「エックスサーバー」を選ぶ理由
ブログのサーバーと言えば、大手の「エックスサーバー」がおすすめです。
サポートが手厚い
ユーザーが多いので解決策がたくさんブログとして紹介されている
急激に閲覧数が増えても、負荷に耐えられる
ブログ運営歴6年、他のサーバーもいくつか試してみましたが、
1周まわってやっぱり「エックスサーバー」を推しています。
よく、もう一つの大手サーバー「コノハウイング」と比較されていますが、
コノハウイングも確かにすごくいいんです!



私も複数あるサイトのうちいくつかでコノハウイングを使っていますから!
ただ、エックスサーバーに比べてググって調べられる解決策があまり多くない印象。
初心者が自力で解決するのは結構難しい場合もあると思います。
エックスサーバーならググれば何か情報が出てくるぐらい、ユーザー数が多いです!
最初はわからないことがいっぱいある分、他のユーザーの情報が頼りだったりします。
なので、私が実際に使ってみて思ったことは、
コノハウイングはある程度ブログ運営をやってみて慣れてきた人なら使いこなせる、中級者向けのサーバーかな、
ってことです。
コノハの良さがわかって推せる人は、結構もうブログをやってきている人たちだから、なんですね。
私はこれまでたくさんの初心者ブロガーさんを見てきましたが、やはり初心者のうちはとにかくサポートや情報があったほうがやりやすいです!
だから、ブログをこれから始める初心者さんなら、エックスサーバーが絶対的に安心なんですね!
ブログ初心者向けの「エックスサーバー」登録方法を図解でわかりやすく解説
それでは、エックスサーバーでサーバーをレンタルする方法を図解でわかりやすく解説します!
エックスサーバーでブログを立ち上げる時、「ワードプレスクイックスタート」を選べばあっという間にブログを立ち上げることができちゃいます!


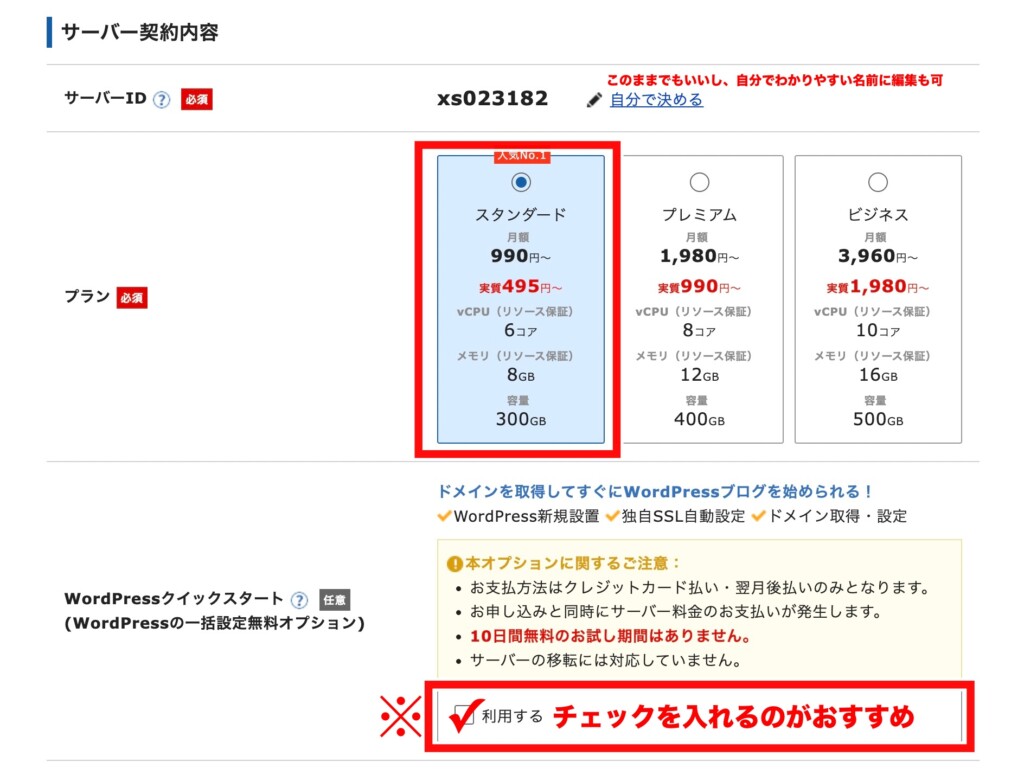
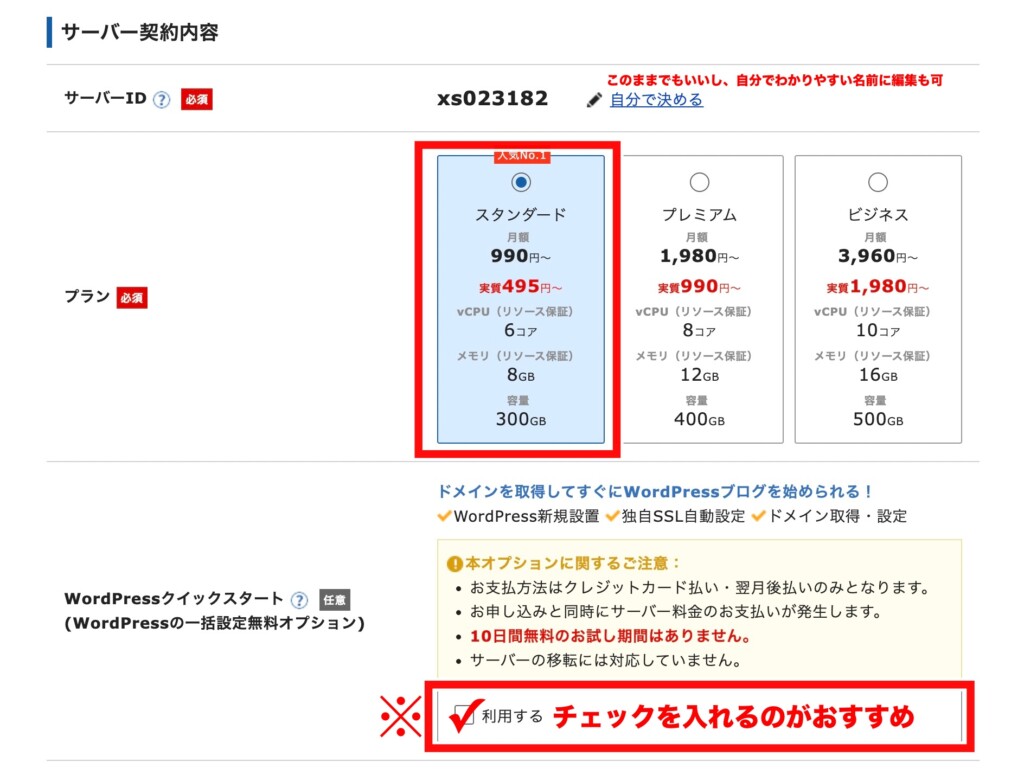
選ぶプランは「スタンダード」でOK!
ワードプレスクイックスタートを選ぶと、お試し期間はありませんが、立ち上げまで設定できるのは初心者にとってはとても便利な機能です。
最終的にブログを継続していく覚悟が決まっているなら、無料期間なしで申し込んでしまうほうが効率的であると言えます。
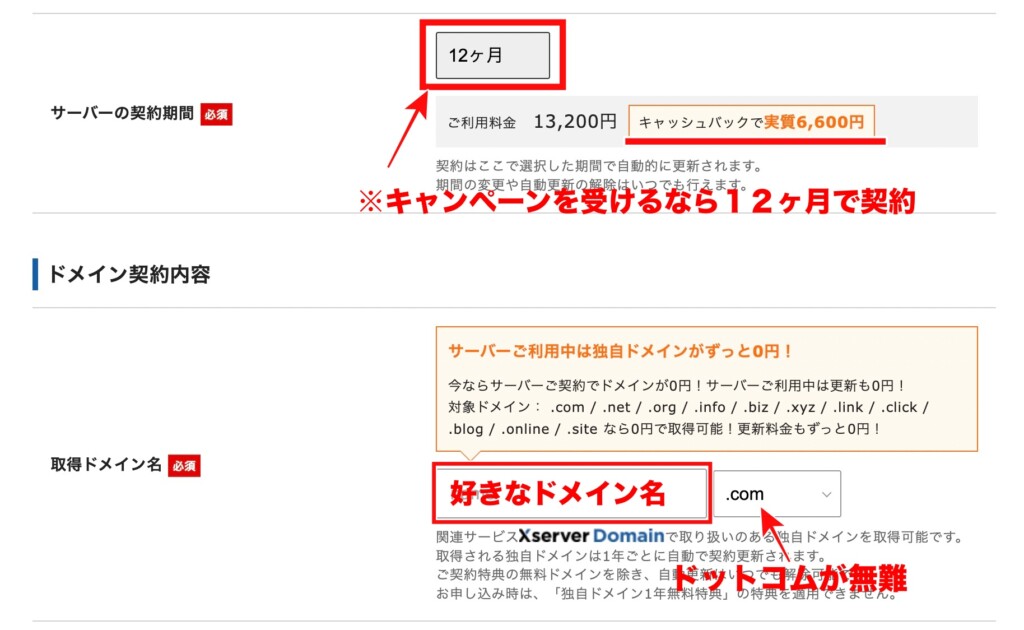
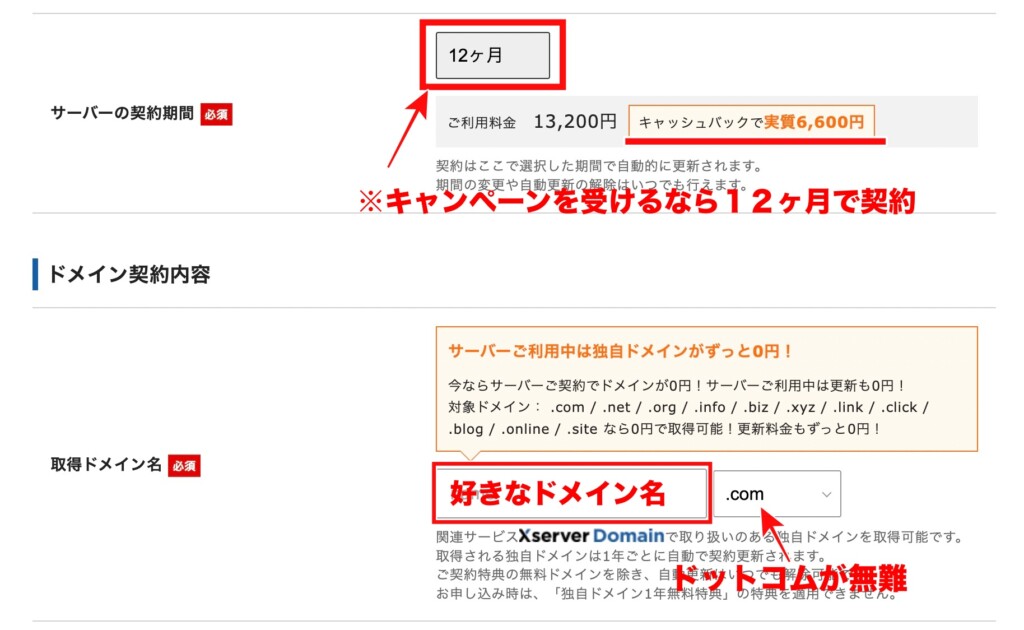
キャンペーンの特典を受けるなら、12ヶ月契約がおすすめ。
ドメインについては、こちらを参考にしてみてください!
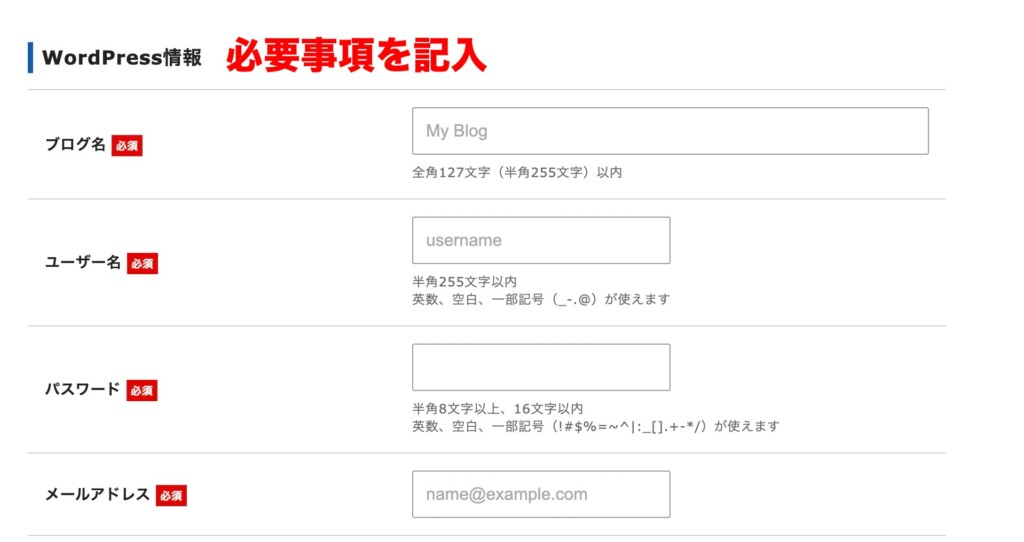
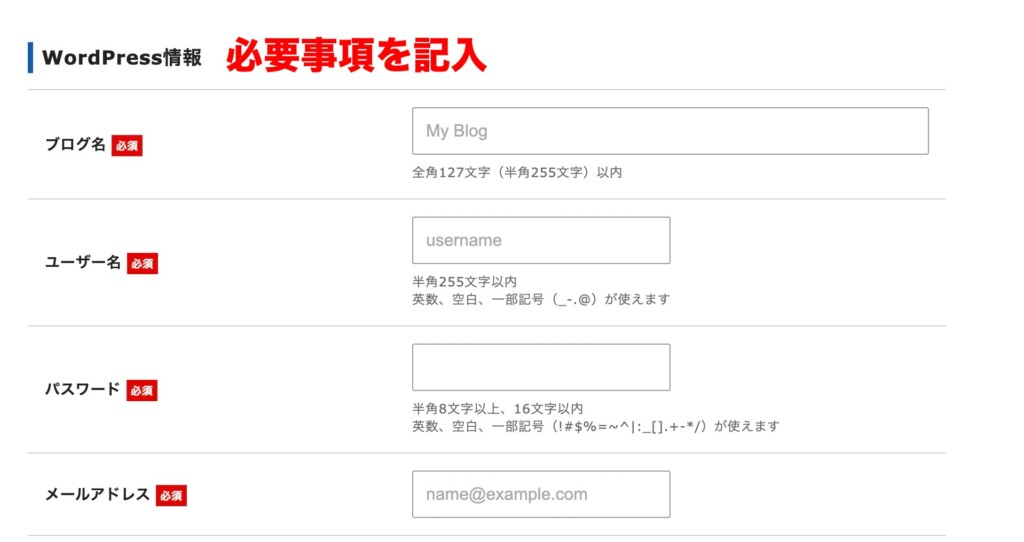
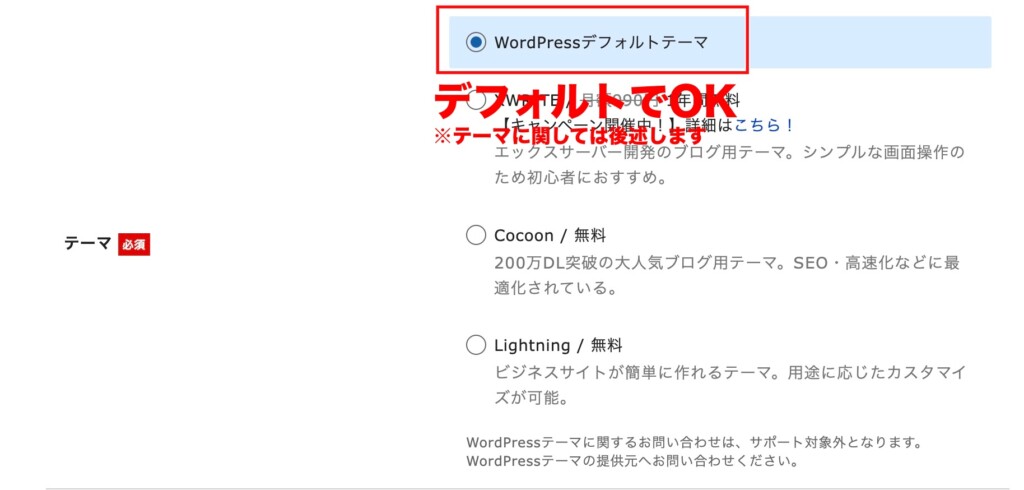
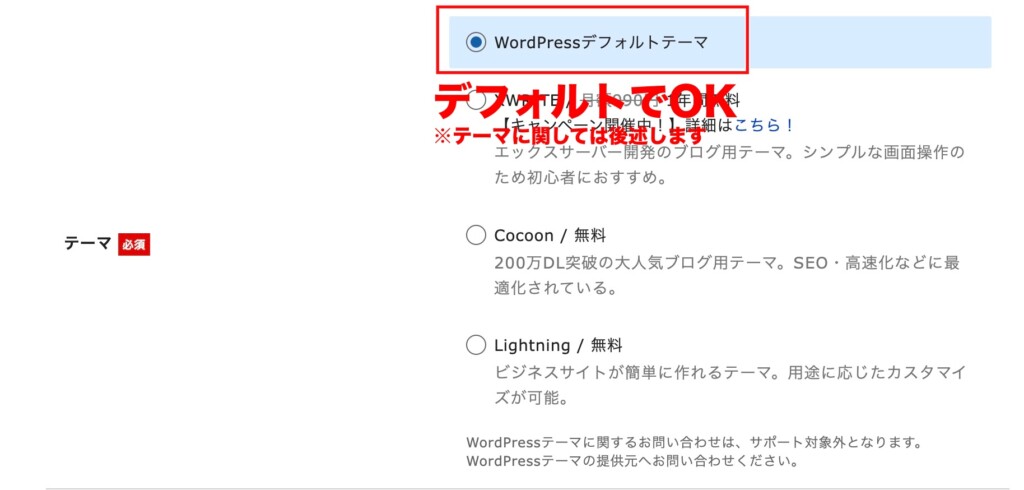
テーマに関しては、後述しますね!
ここではデフォルトを選んでおきましょう。
全部入力したら次へをクリック
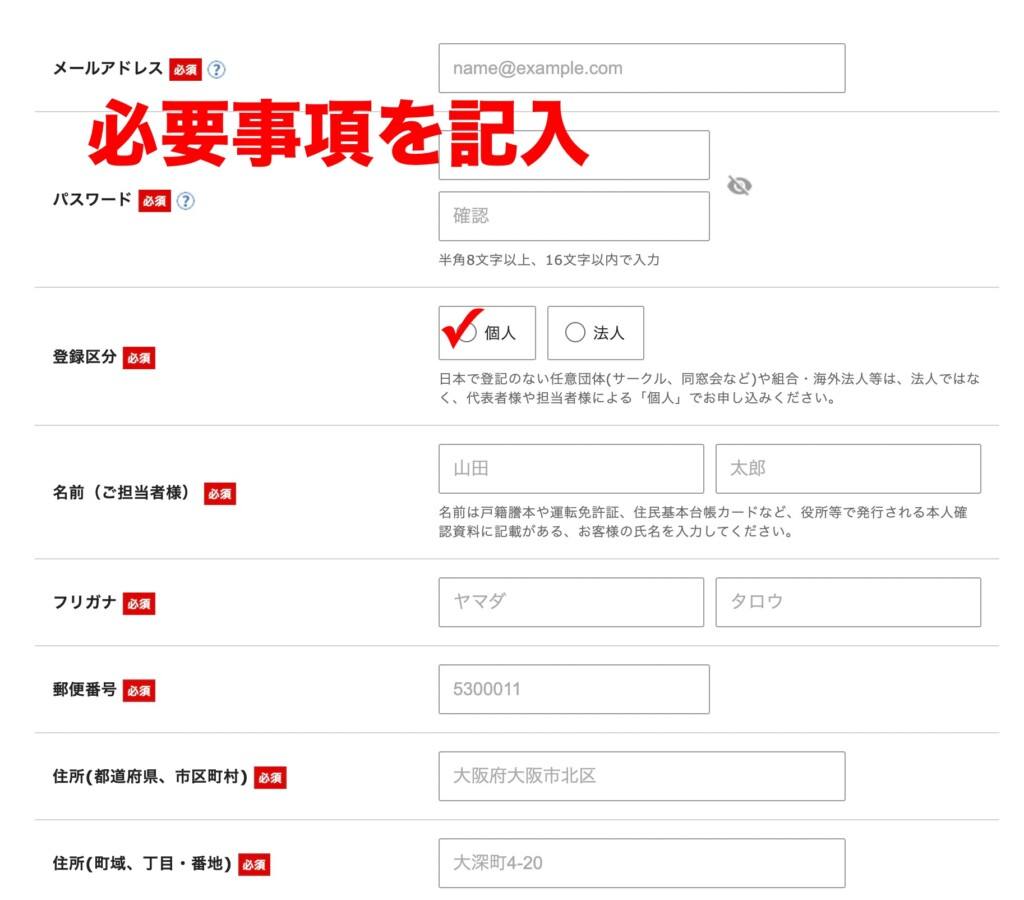
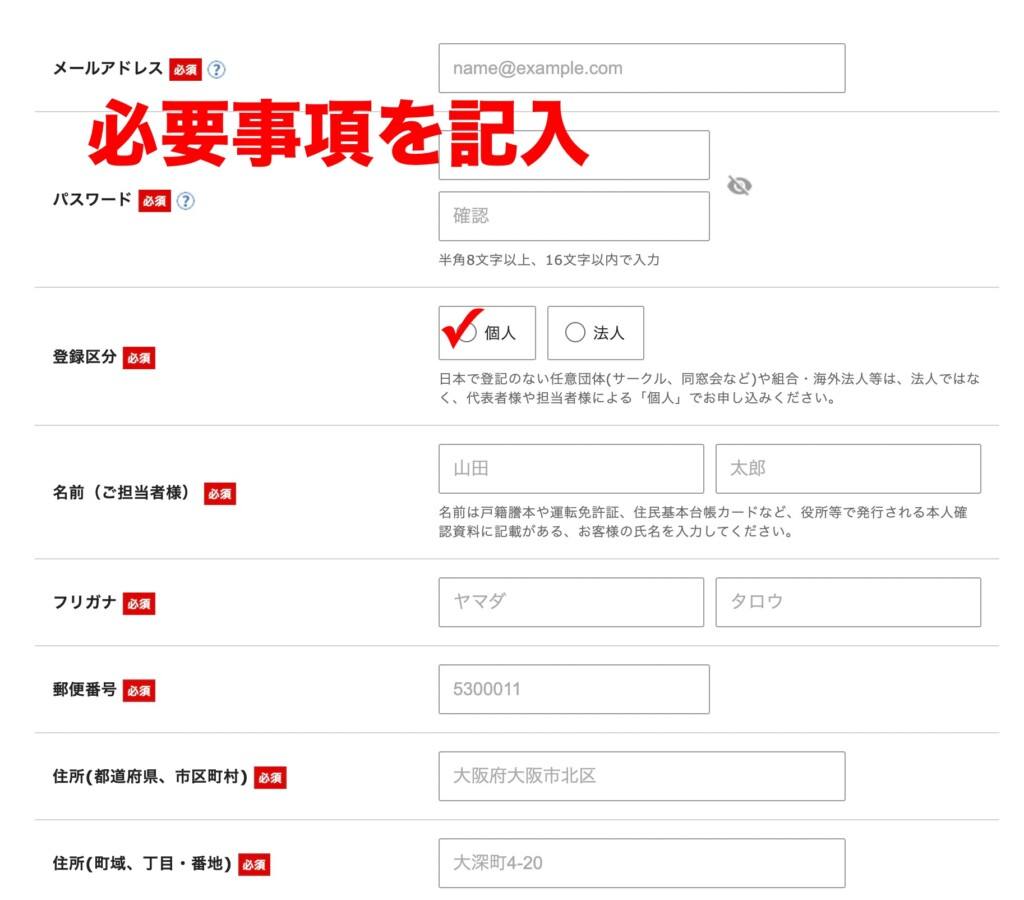
本人確認のための電話番号が必要になります。
携帯番号だとSMSが、固定電話だと電話でメッセージが届きます。
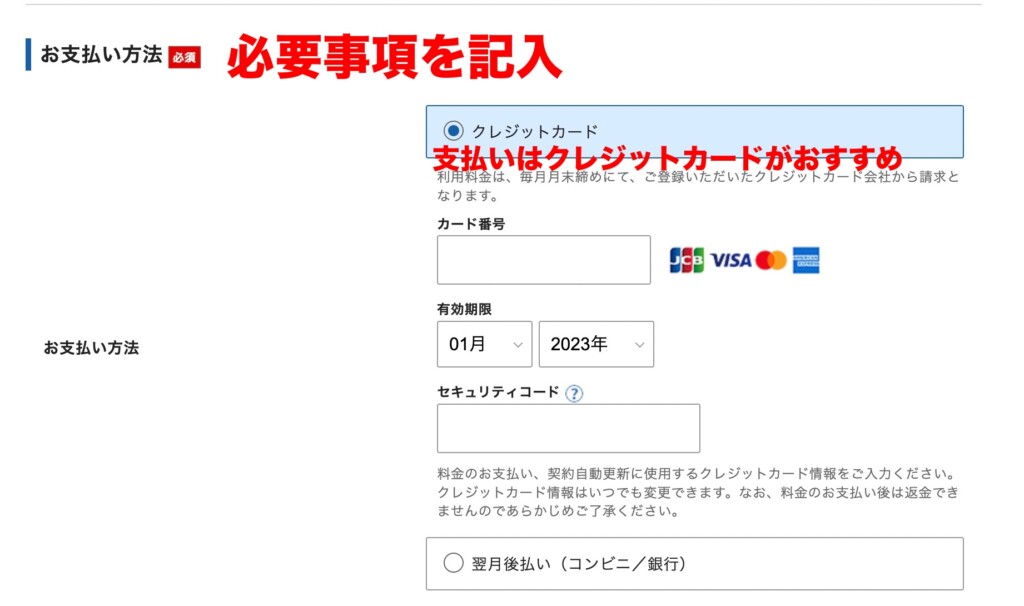
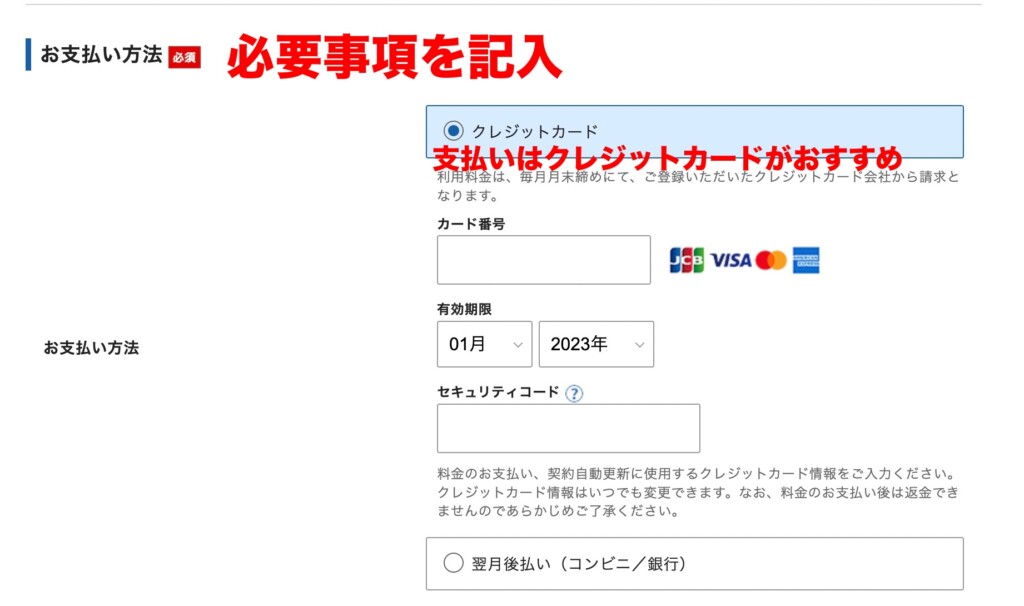
サーバーの支払いが途切れると、サイトが表示されなくなってしまいます。
1年後、支払いを忘れてサイトが消えてしまっては大変なので、自動更新にしておくのが◯
支払いが確認されると、登録したメールアドレスに認証コードが送られてきます。
それをを入力し、次へ進むをクリックします。
入力情報に間違いがないか確認し、電話番号を入力して取得方法を選択後、認証コードを取得するをクリックします。
認証コードを入力し、認証して申し込みを完了するをクリックします。
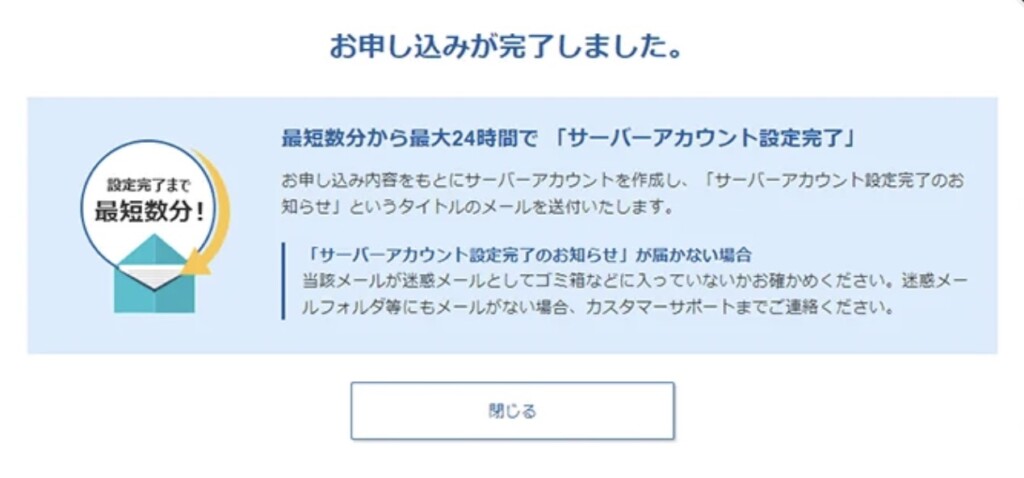
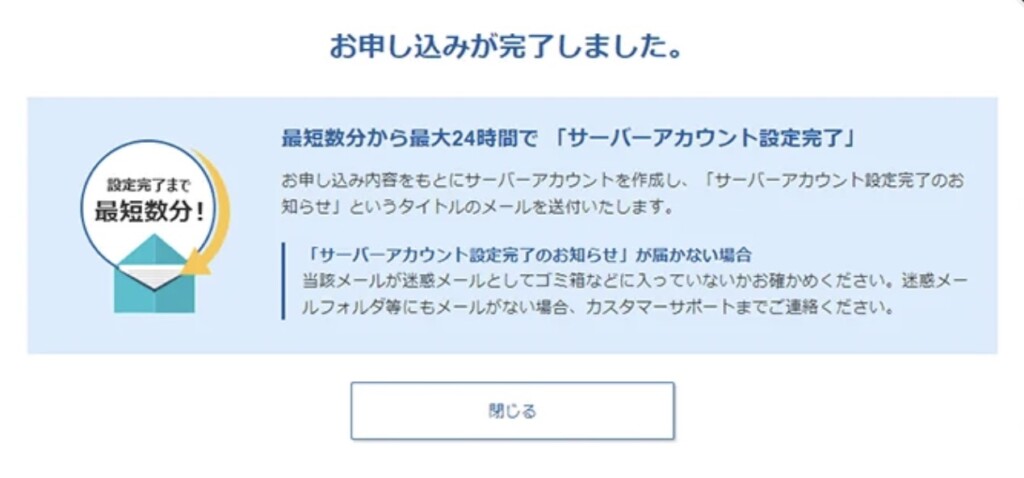
この画面になれば契約完了です!
数分後、【xserver】■重要■サーバーアカウント設定完了のお知らせ、という件名のメールが登録したメールアドレスに届きます。
メールにはWordPressのログインURLなどが記載されているのでなくさないように!
このメールの受信したら、最大1時間ぐらいでブログにアクセスが可能になります!
少し時間を開けてからワードプレスの管理画面のURLをクリックしてみましょう!
早速、ワードプレスの管理画面にログインしてみる
エックスサーバーの「ワードプレスクイックスタート」を利用してワードプレスを立ち上げる場合、メールが届いたらワードプレスの管理画面に入ることができます。
※注意※メールが届いてから最低1時間は時間を開けてくださいね!
先程、【xserver】■重要■サーバーアカウント設定完了のお知らせ、というメールが届いていると思いますが、
そこには立ち上げたブログに関する重要な情報が入っています。
ブログのURL
ワードプレスの管理画面URL
ブログ名 → 登録のときに入力したブログ名(後から変更可)
ユーザ名 → ログインID(メールアドレスでもログイン可)
パスワード → 設定したパスワード(※メールには記載されてません)
※必ずブックマークして消さないように気をつけましょう。
この情報を元に、WordPressにログインします。
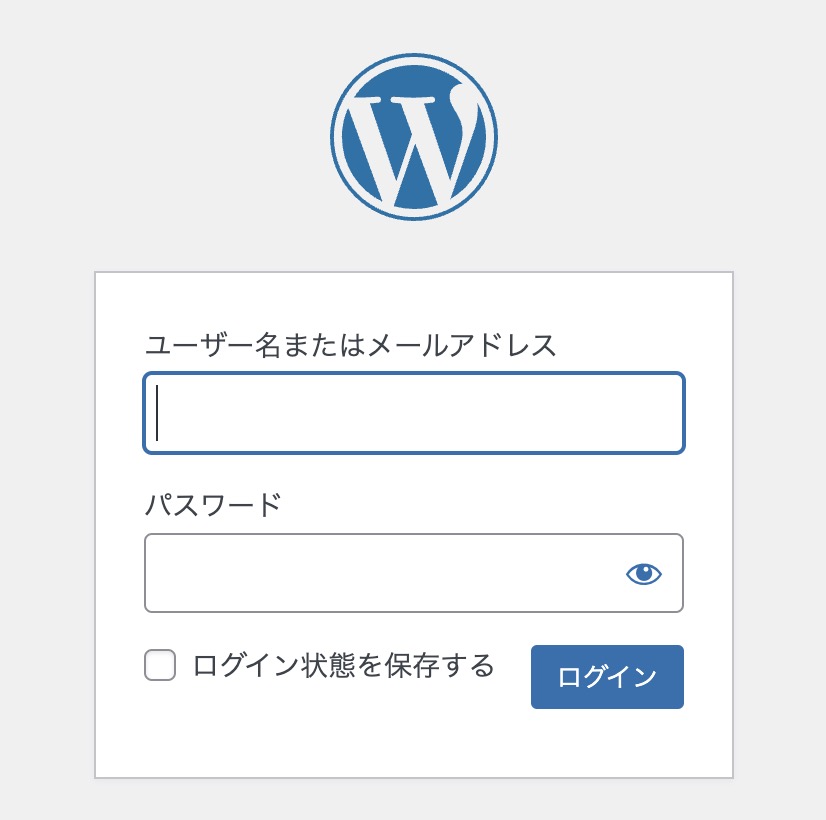
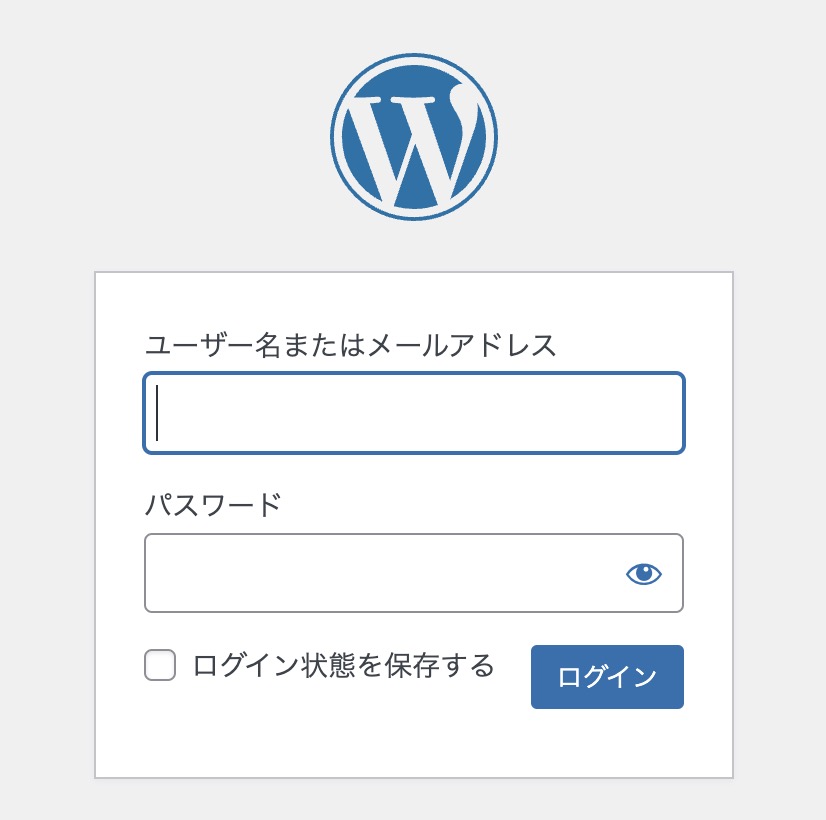
メールにある「管理画面のURL」をクリックすると、ワードプレスのログイン画面が現れます。
そこに、
・メールアドレスまたはユーザー名
・設定したパスワード
それぞれ入力します。
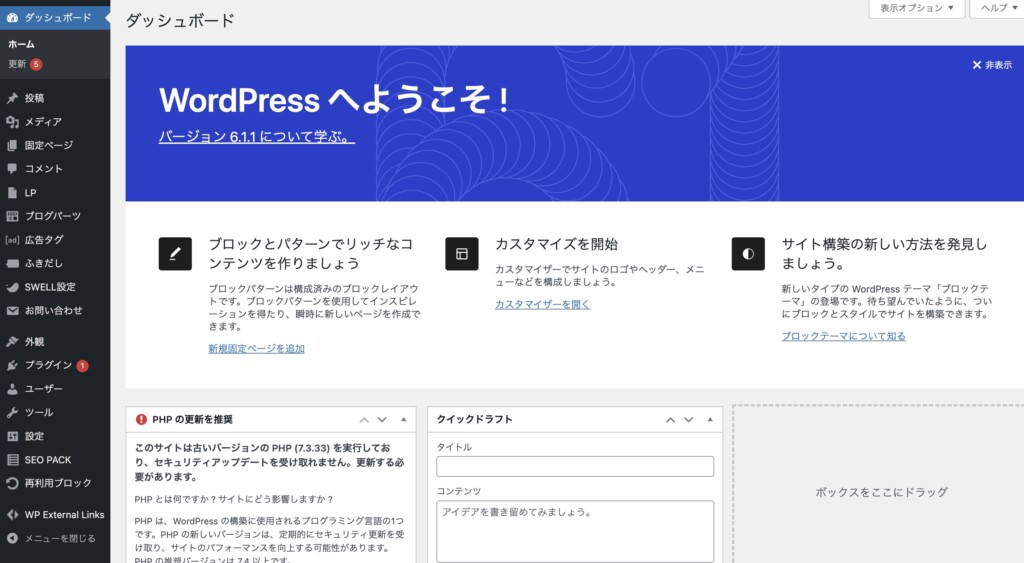
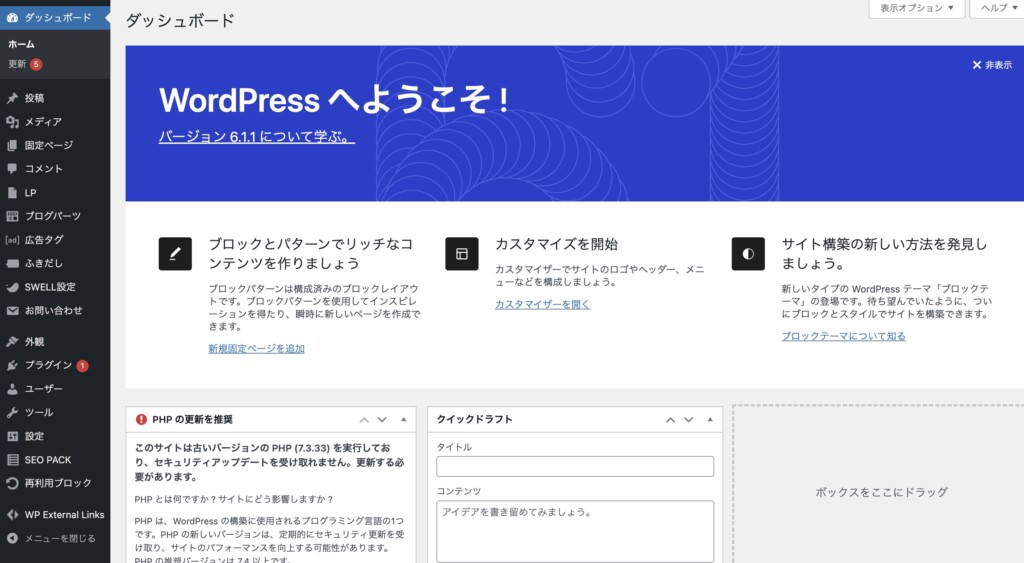
次はWordPressの初期設定をしていきます。
あと少しです!
最初にやっておきたい初期設定
最初にやるべきWordPressの設定はこれだけ!
WordPressの外観を決めるテーマ
オススメは「SWELL」です。
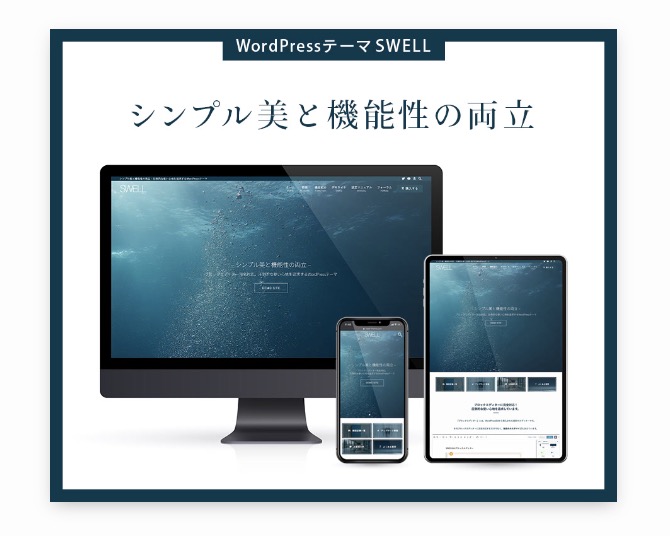
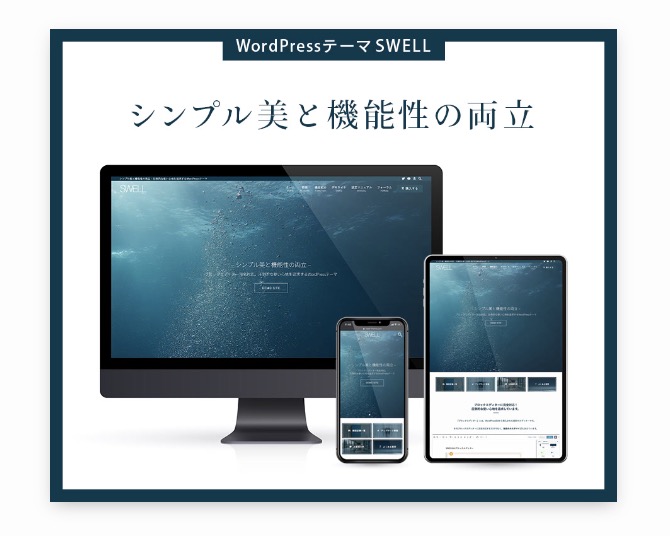
ブロックエディタで使いやすく、広告の設置も自由度が高くて、
初心者向けのブログを運営するのにもぴったりです!
SWELLがおすすめな理由はここを見てね
→【初心者なら絶対使いたい】WordPressテーマ「SWELL」がおすすめな理由
テーマに寄って必要なプラグインが変わってくるので、、プラグインを入れ始める前に決められるといいです!
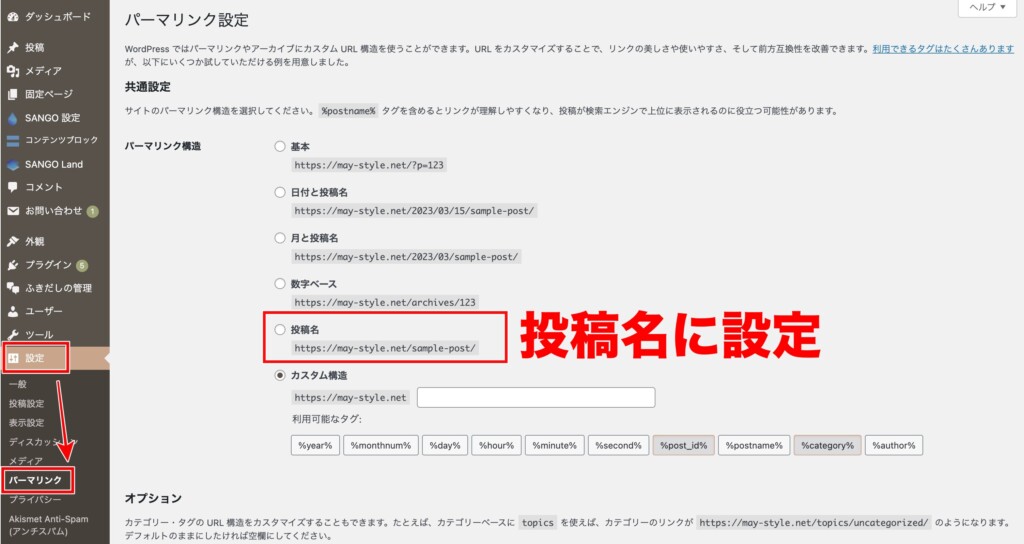
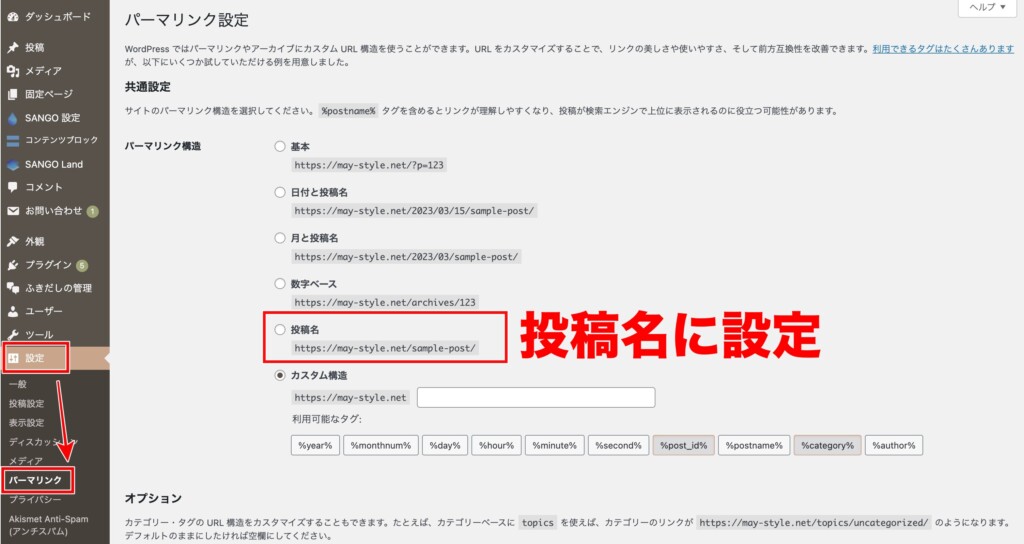
WordPress自体の設定でいちばん大事なのがパーマリンク。
これだけは最初に設定しておきます。
パーマリンクは一番最初に設定したら、後からはもう変更しないようにしましょう!
パーマリンクについてはこちらを参照してね
>パーマリンクの設定について
使用するテーマに合わせて、プラグインを入れていきます。
テーマに寄って必要なプラグインが異なるので、必ず使用するテーマが推奨するプラグインを入れていきましょう!
SWELLを使用する場合は、このプラグインを入れます。
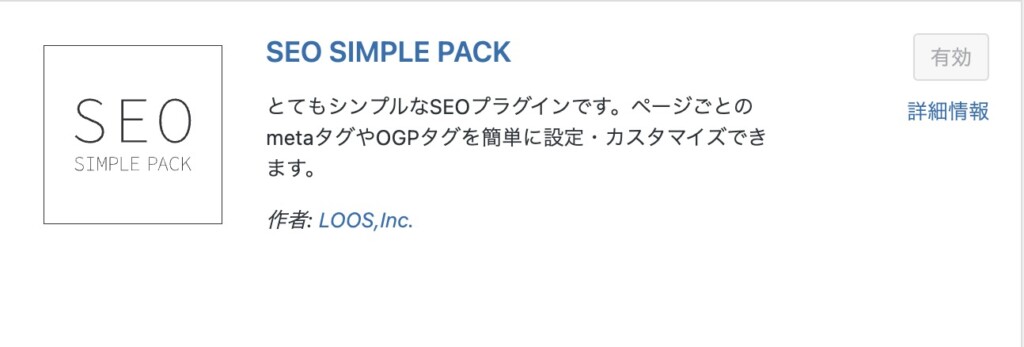
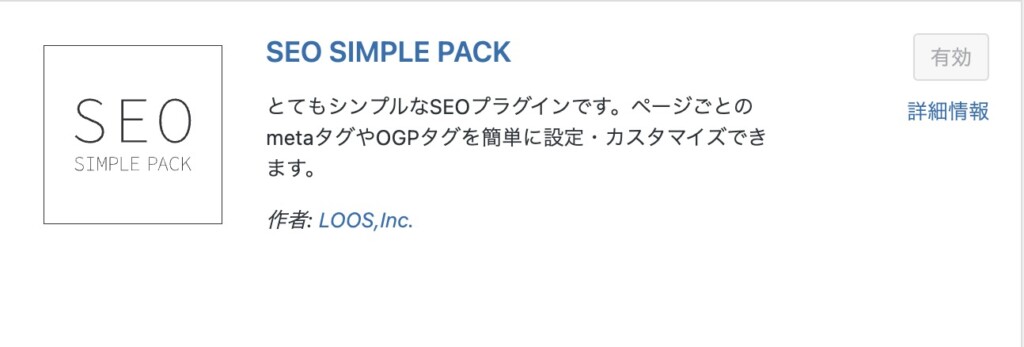
SWELLで使う他の推奨プラグインはこちらを参照
ここまでできたら、もうブログで記事を書くことができますよ!
あっという間に完了!
早速ブログを始めよう!
ブログをまだ開設していない方は、まずはサーバーを申し込むところからやってみましょう!
最短10分で作れます。
お得なキャンペーンが終わる前に、ぜひ始めてみてくださいね!