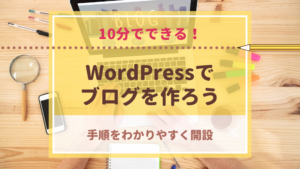こんにちは、めい(@maystyle_may)です。
ワードプレスでブログを始めるために必要な手順をご紹介しています。
1.サーバーをレンタル
2.独自ドメイン取得
3.FTPソフトの導入
4.ワードプレスをインストール←イマココ
5.SSL化
6.WordPressの設定
6-1.パーマリンクの設定
6-2. WordPressの一般設定
7.テーマを入れる
8.ブログの顔となるアイコンを作成しよう!
サーバーのレンタル、ドメイン取得、FTPソフトの導入が終了しました!
次はWordPressをサーバーにインストールしていきます。
WPXクラウドサーバーにWordPressをインストールする方法
WPXクラウドサーバーにWordPressをインストールしていきます。
今回はWPXクラウドサーバーでドメインを取得した場合の解説になっています。

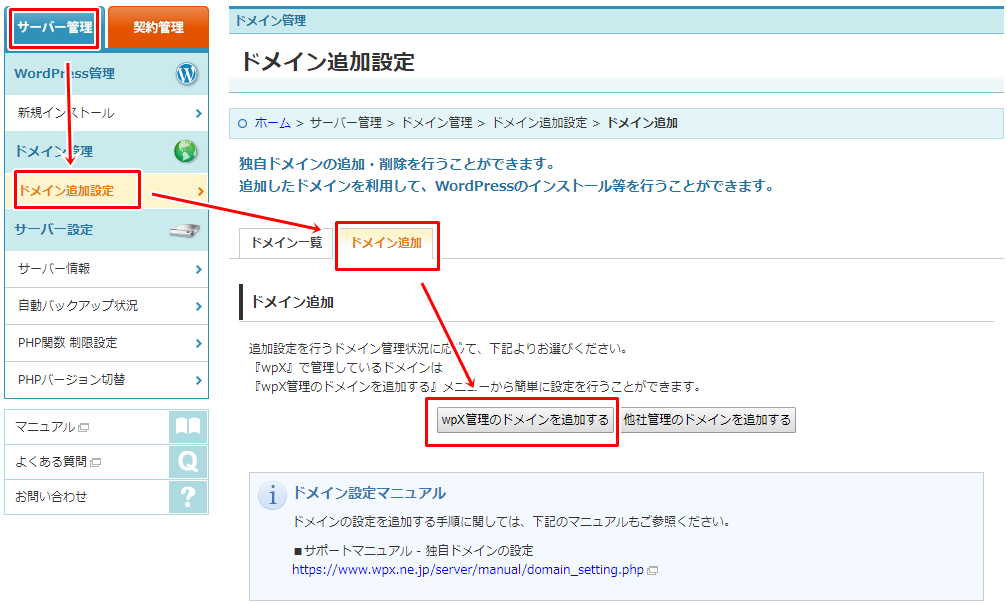
WPXクラウドサーバーの『サーバー管理』>『ドメイン追加設定』>『ドメイン追加』を選択し、『WPX管理のドメインを追加する』をクリックする。
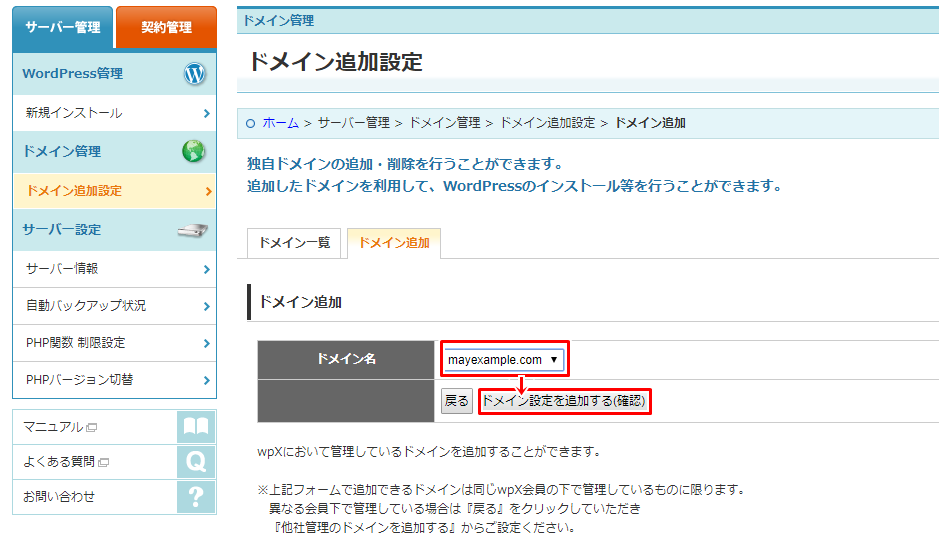
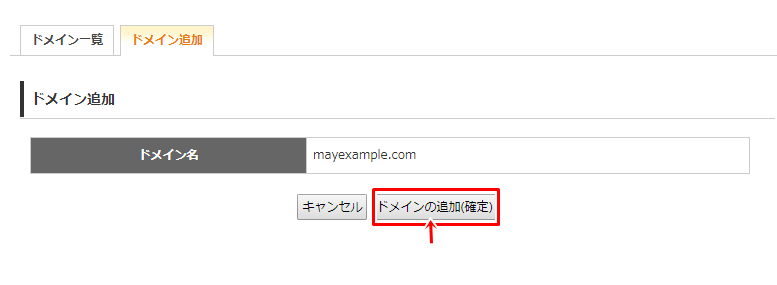
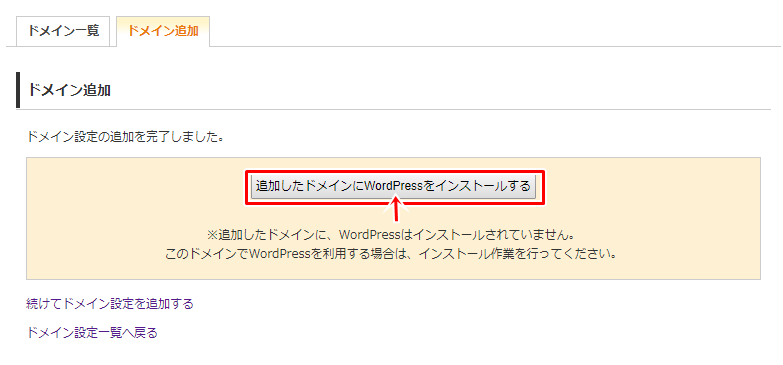
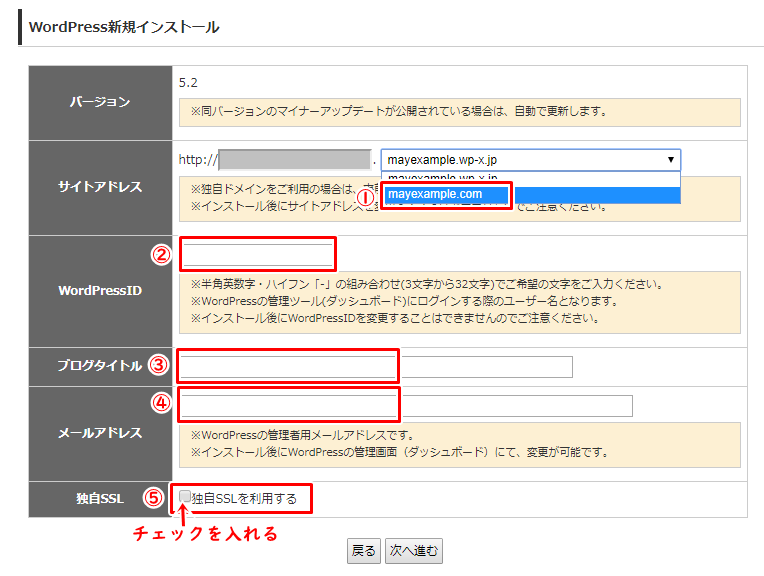
①ドメインを選択する(注意:誤ってデフォルトで生成されたサーバーのドメインを選択しないように‼)
②WordPress IDを決める(←ログインするときに使用する)
③ブログタイトル(後で変更可)
④メールアドレス
⑤独自SSLを利用するにチェックを入れる
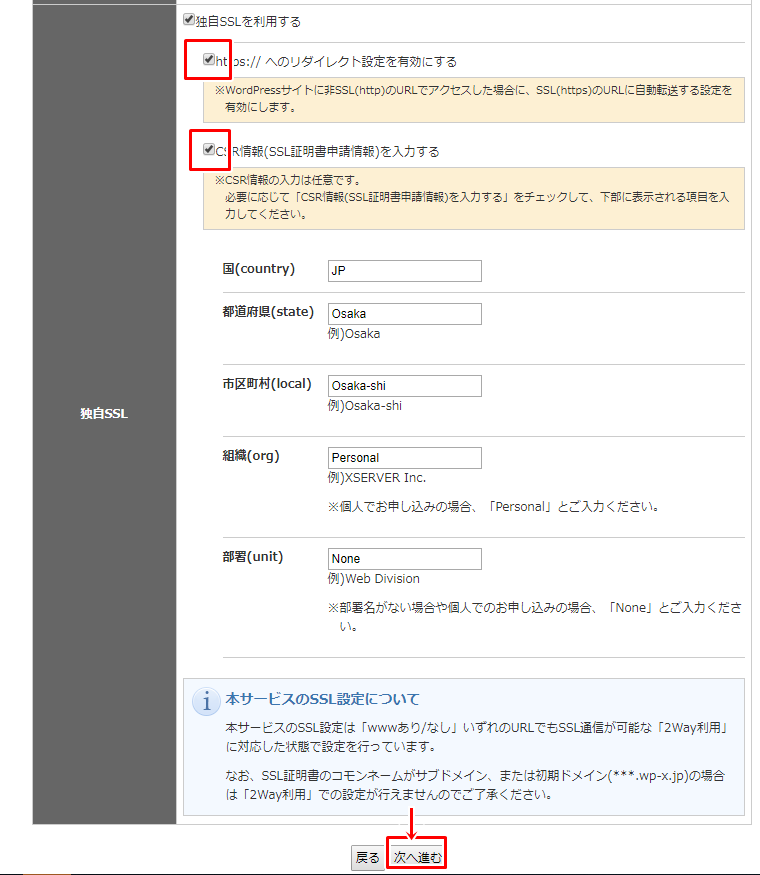
各項目にチェックを入れて『次へ進む』をクリック
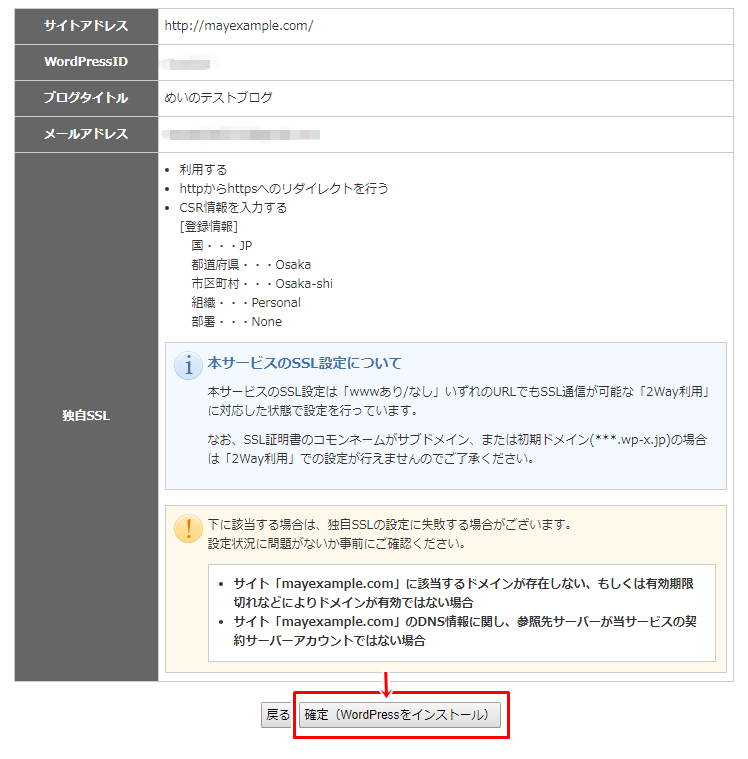
これでWPXクラウドサーバーにWordPressがインストールできました。
WPXクラウドサーバーにWordPressをインストールしたら、ブログを確認しよう!
すぐには反映されていないので

こんな画面になります。
しばらく待ちましょう。
10分ぐらいで反映されるので、再度URLをクリックしてみると・・・
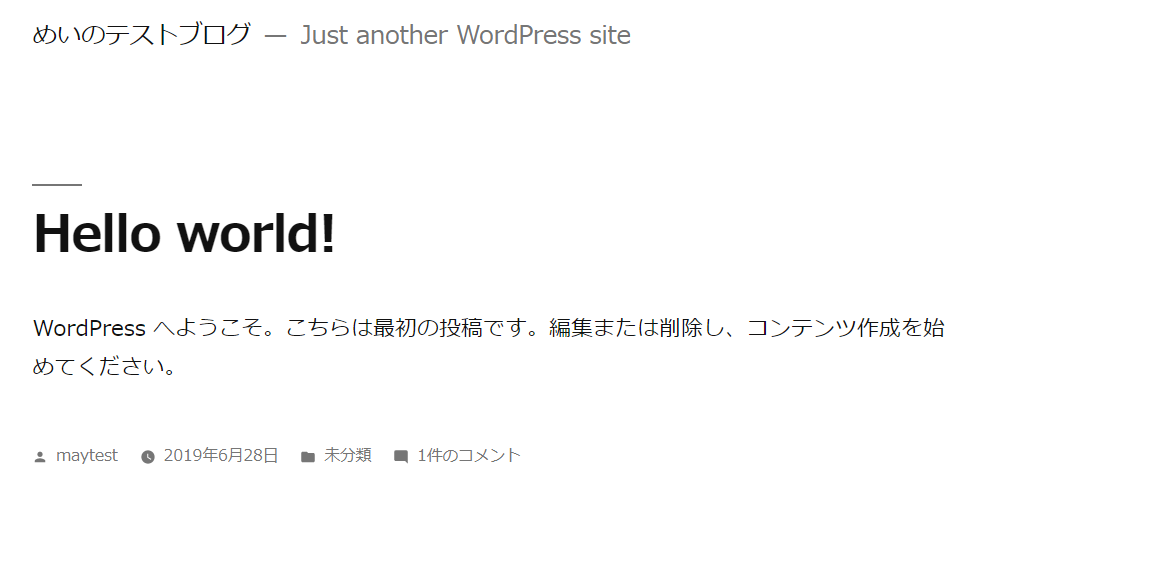
この画面が出ればインストール完了です!
ダッシュボードにすぐ入れるように、ログインURLをブクマしておきましょう

WordPressのログイン画面が現れるので
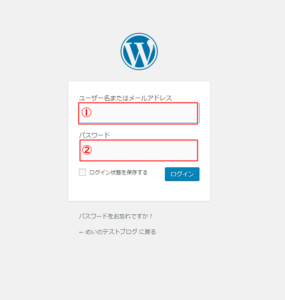
①設定したユーザー名
②設定したパスワード
を入力すると
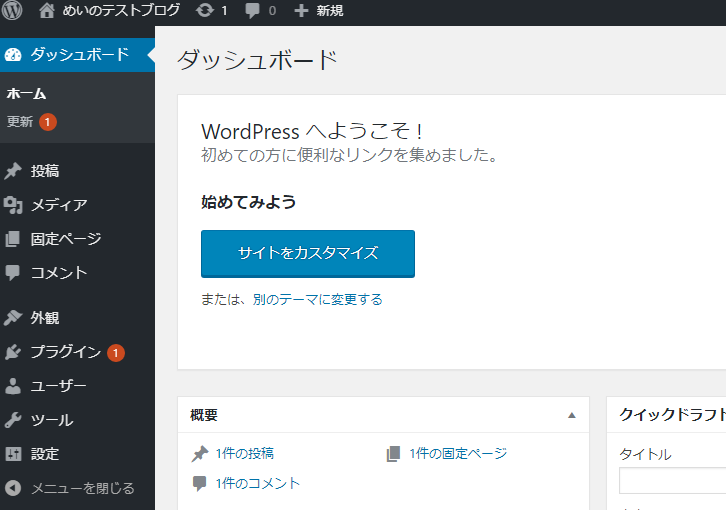
ダッシュボードにログインできました。
まとめ
WPXクラウドサーバーにWordPressをインストールできました。
すぐにでも記事を書いていきたいところですが、
最初に設定してしまいたい初期設定を終わらせてしまいましょう!
特に、パーマリンクの設定は重要になってきます。