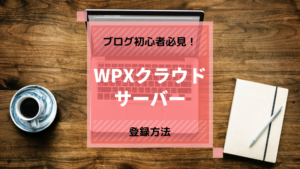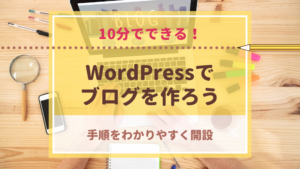2019年10月24日をもって「wpXクラウドサーバー」の新規申込みは終了しています。
現在は超高速クラウド型レンタルサーバー「wpX Speed」にリニューアルされています!
登録手順はこちらを参照にしてみてください!

WordPress専用クラウド型レンタルサーバー『wpX Speed』 ![]()
\WPX SPEEDサーバーに登録はこちら/
ワードプレスでブログを始めるために必要な手順をご紹介しています。
1.サーバーをレンタル←イマココ
2.独自ドメイン取得
3.FTPソフトの導入
4.ワードプレスをインストール
5.SSL化
6.ワードプレスの設定
7.テーマ
8.ブログの顔となるアイコンを作成しよう!
ワードプレスでブログを始めるには、サーバーをレンタルする必要があります。
たくさんのレンタルサーバーがありますが、
ブログ初心者で、トレンドブログを運営するならオススメなのは『WPXクラウドサーバー』です。
WPXクラウドサーバーがおすすめな理由はこちらで詳しく解説しています

WPXクラウドサーバーへ登録する手順を図解でわかりやすく解説しました!
WPXクラウドサーバーへ登録する手順を図解で解説
wpXクラウド ![]() サーバーへの新規申込みからサーバーへ登録をする手順を解説します。
サーバーへの新規申込みからサーバーへ登録をする手順を解説します。

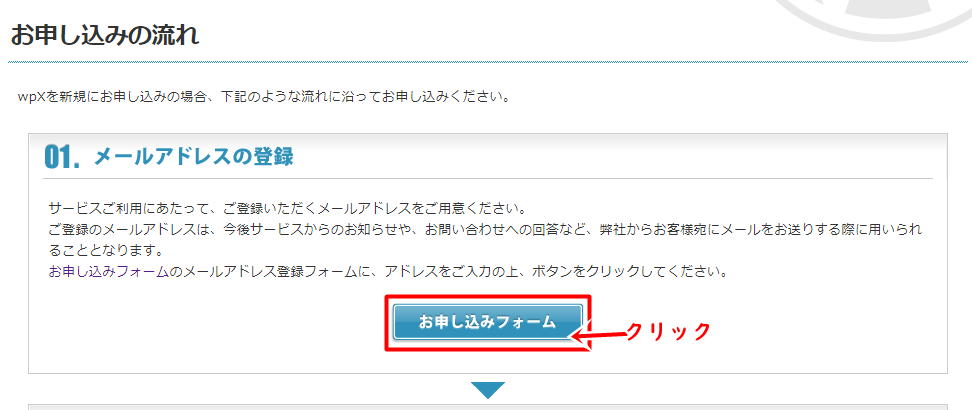
利用規約を確認し、同意できたら『同意する』をクリックします。
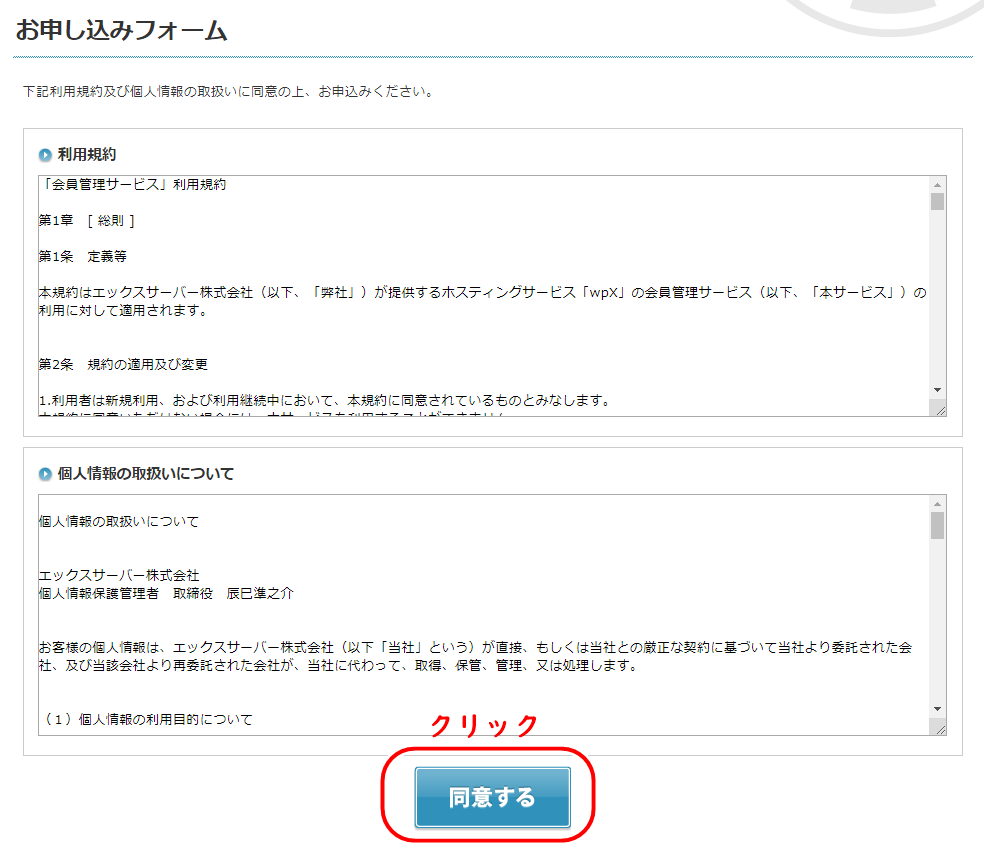
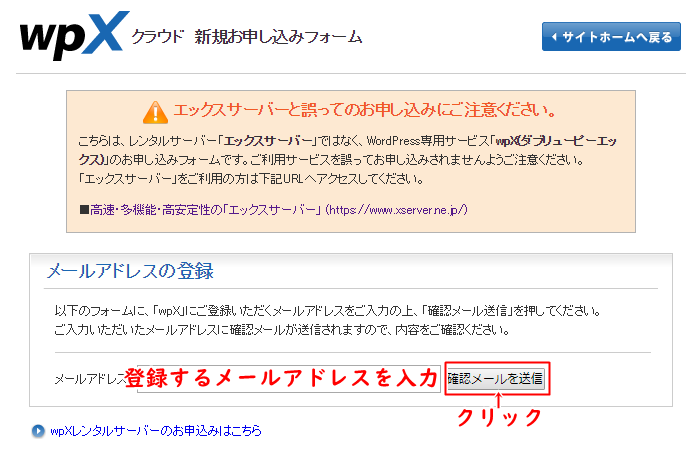
確認メールを送信をクリックすると、登録したアドレスにWPXクラウドからメールが届きます。
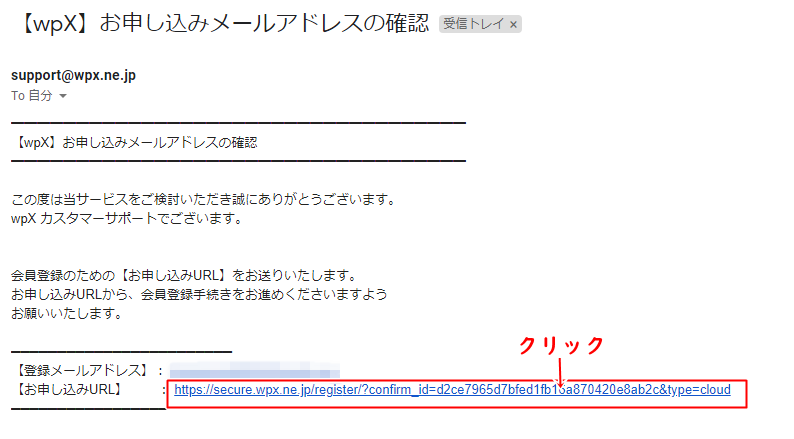
届いたメールから『申し込みURL』をクリックします。
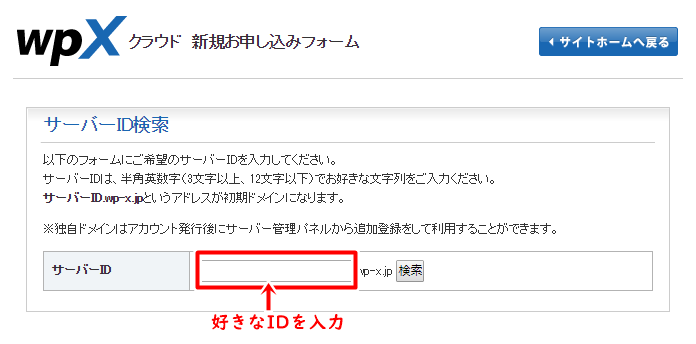
ドメインと同様、他の人と同じサーバー名は使えないので、空いていれば登録できます。

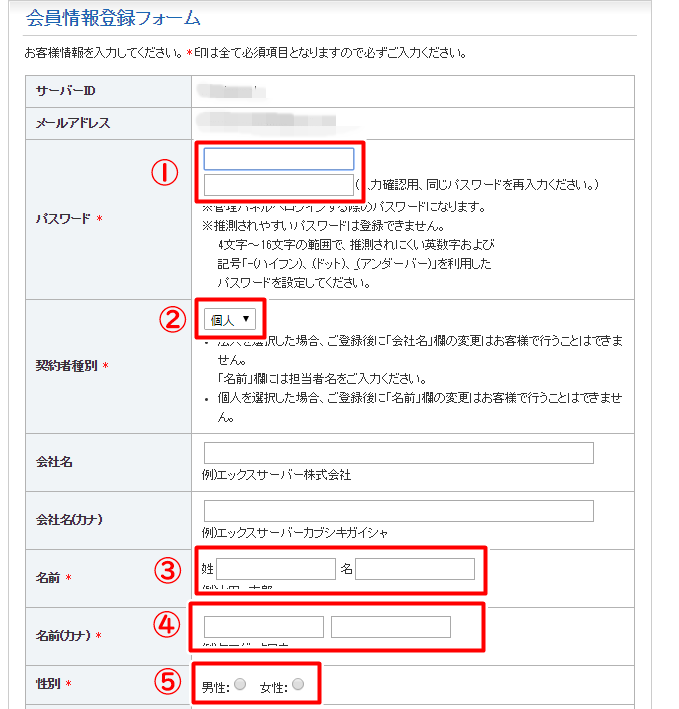
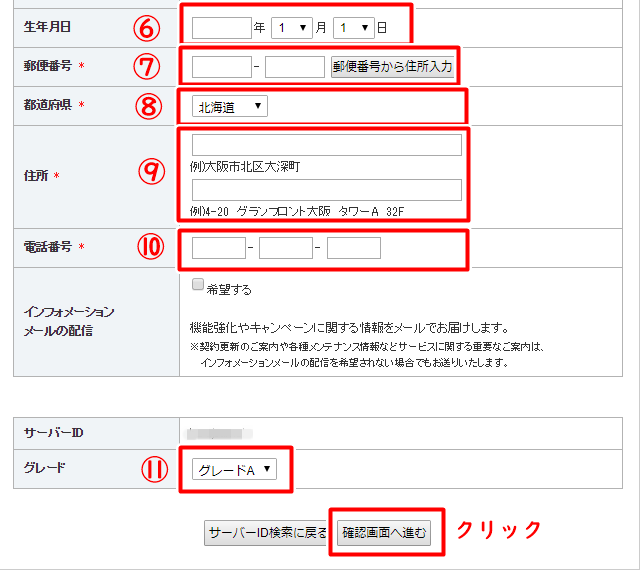
- パスワード:任意のパスワード
- 個人/法人:個人を選択
- 名前
- カナ
- 性別
- 生年月日
- 郵便番号
- 都道府県
- 住所
- 電話番号(携帯でも可)
- グレード
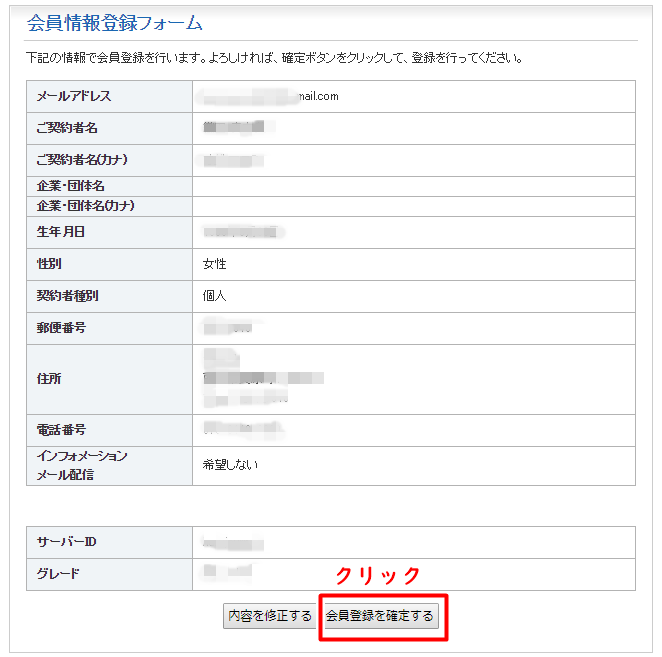
これでサーバーの登録が完了しました。
サーバーの登録が完了すると
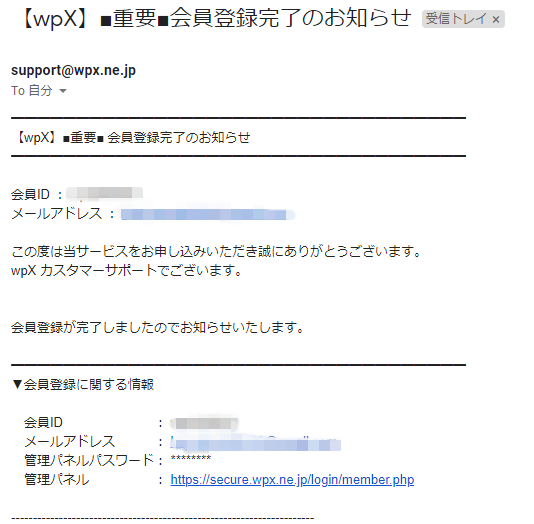
登録が完了したメールが届くので、管理パネルよりログインします。
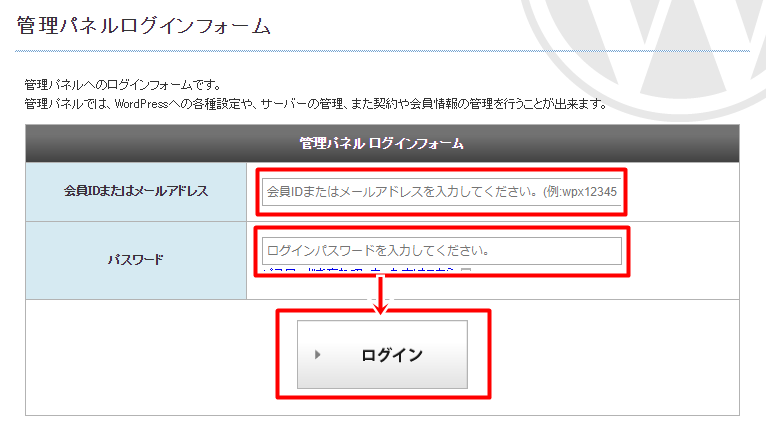
登録したメールアドレス、または会員IDと、会員登録情報で記入したログインパスワードを使ってログインします。
管理画面にログインすると、「現在サーバーの設定準備中です。」の文字があります。
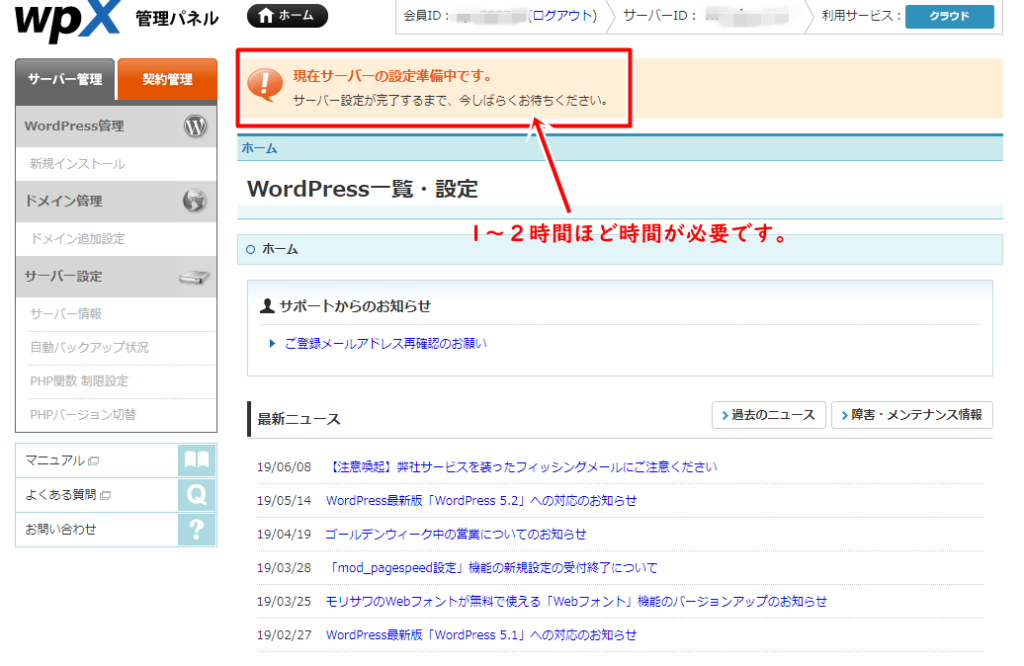
サーバーの登録が完了しましたが、14日間のお試し期間があるため、本契約には未だ至っていません。
サーバーの料金を支払うことで本契約が完了するので、サーバーの準備が整ったら支払いを済ませてしまいましょう。
サーバーの料金を支払う
サーバー設定完了のメールが届けば、料金の支払いができるようになります。
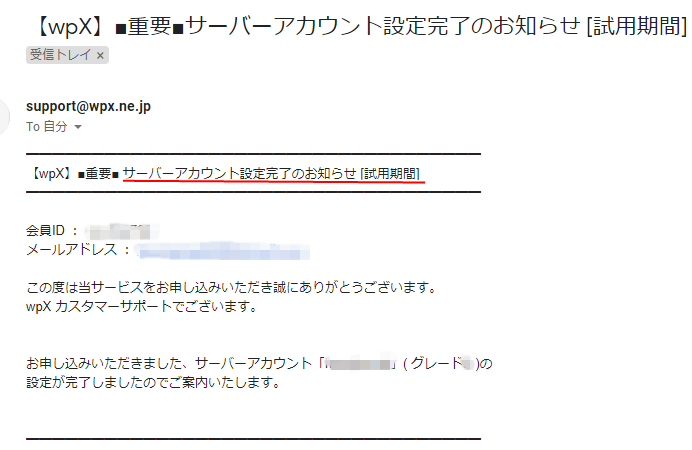
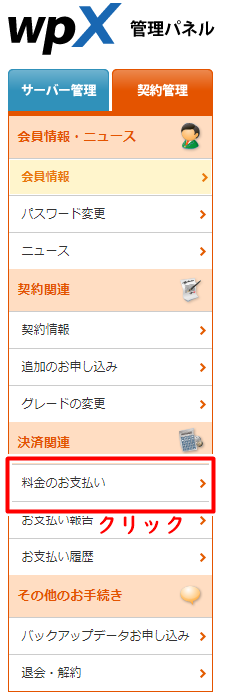
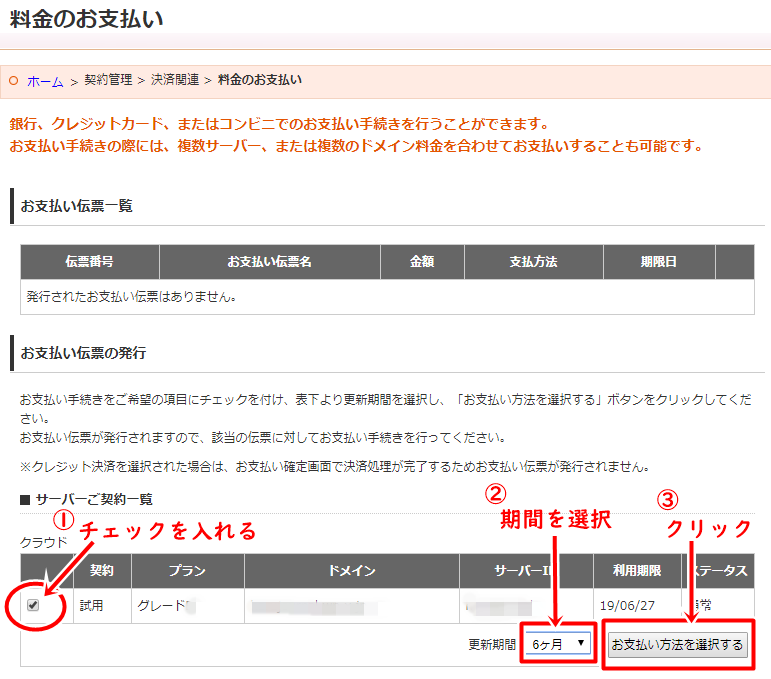
①契約したプランにチェックを入れる
②期間を選択:1ヶ月から12ヶ月まで選択可能
③『お支払い方法を選択する』をクリック
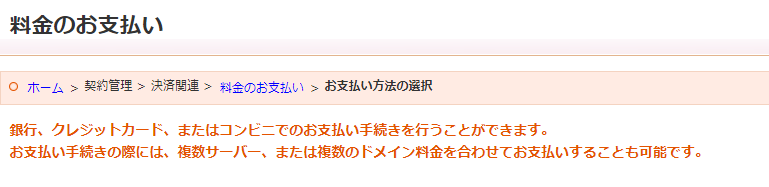
①銀行振込
②クレジットカード
③コンビニ支払い
の中から選べます。
[kjk_balloon id=”12″]クレジットカードだとすぐに支払いの確認が取れるワン![/kjk_balloon]
料金の支払いが完了した確認のメールが届けば契約は完了です。
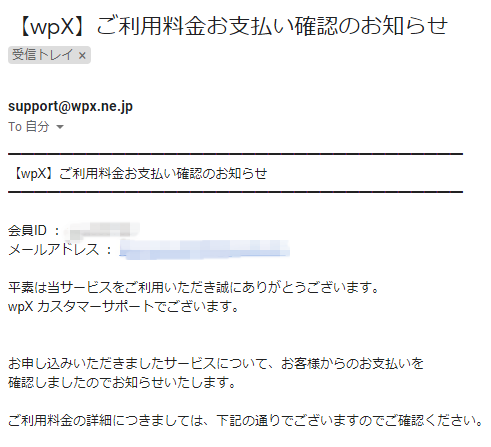
サーバーの契約ができたので、次はドメインを取得していきましょう!
WPXクラウドサーバーに登録はこちら
WPXクラウドサーバーで独自ドメインを取得する方法