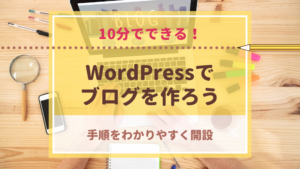WPXクラウドサーバーは、WordPress専用のサーバーであるがゆえ、アクセス可能なディレクトリに制限があります。
一般的なレンタルサーバーであれば、ドキュメントルートより上位のディレクトリにもアクセスできますが、wpXではアクセスできるのがWordPressの インストールディレクトリ以下 となります。
WPXクラウドサーバーにFileZillaを使ってpublic_htmlアクセスする方法
FileZillaをダウンロード
WPXクラウドサーバーのサーバーファイルにアクセスするには、FTPソフトを使う必要があります。
まずはFTPソフト「FileZilla」をダウンロードして設定しましょう。

WPXクラウドサーバーのpublic_htmlファイルはどこにあるの?
WPXクラウドサーバーでは、「public _html」のファイルはどこを探しても見当たりません。
早速WPXクラウドサーバーのカスタマーサービスに問い合わせをして確認してみました。
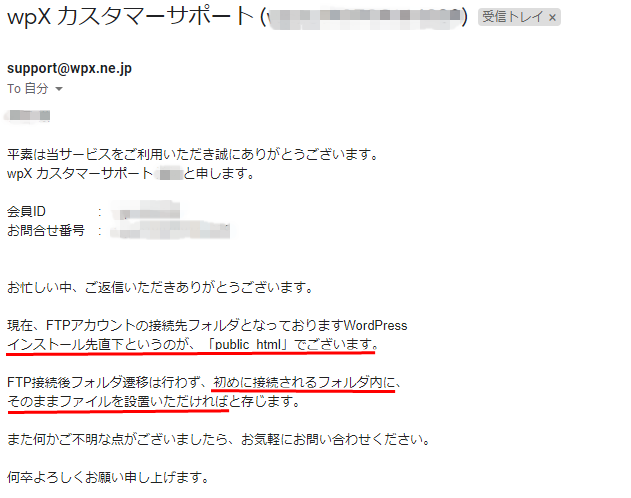
- WordPressインストール先直下というのが「Public_html」
- 初めに接続されるフォルダ内にそのままファイルを設置すればOK
ということが書かれていました。
FTPの設定は、デフォルトでは限られたファイルにしかアクセスできないようになっているため
先ずはサーバーのFTP設定を変更する必要があります。
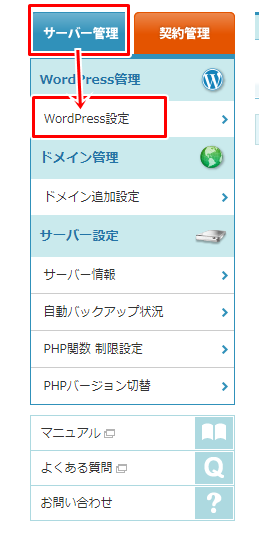
『サーバー管理』>『WordPress設定』>『FTPアカウント設定』の設定をクリック
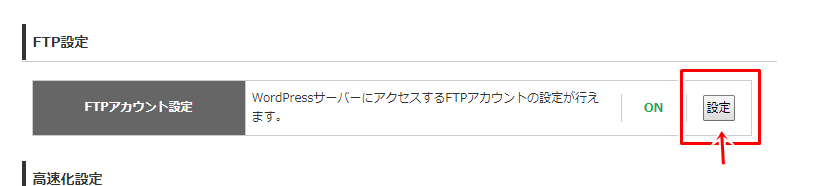
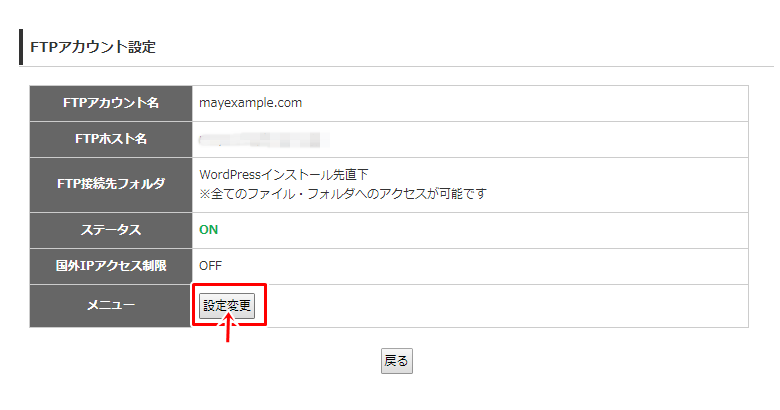
『設定変更』をクリック
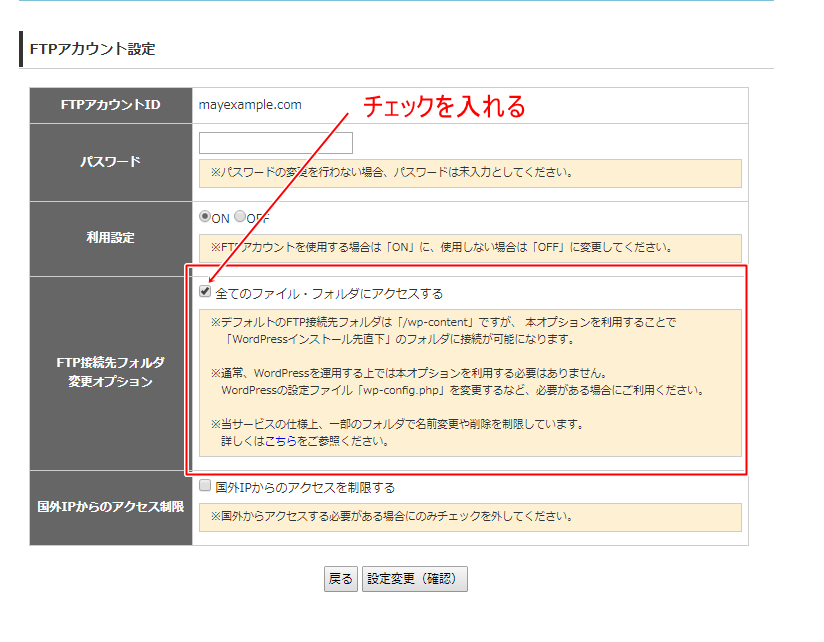
『全てのファイル・フォルダにアクセスする』にチェックを入れて、『設定変更(確認)』をクリック
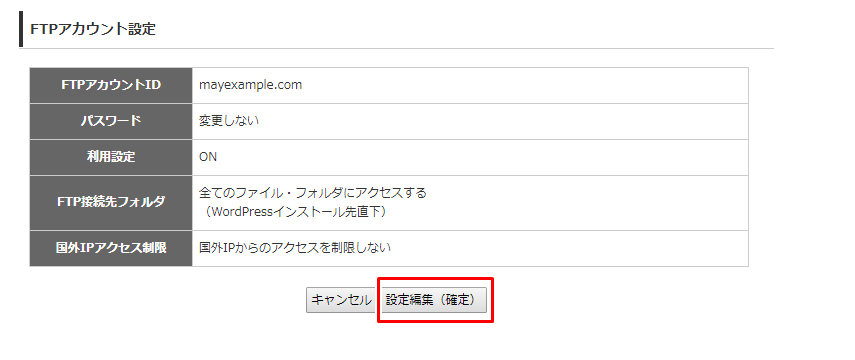
『設定編集(確定)』をクリック
これでFTPアカウントの設定が完了しました。
デフォルトではアクセスできなかった全てのファイルにアクセスすることができるようになりました。
続いてFTPソフトを使ってサーバー内にアクセスしてみます。
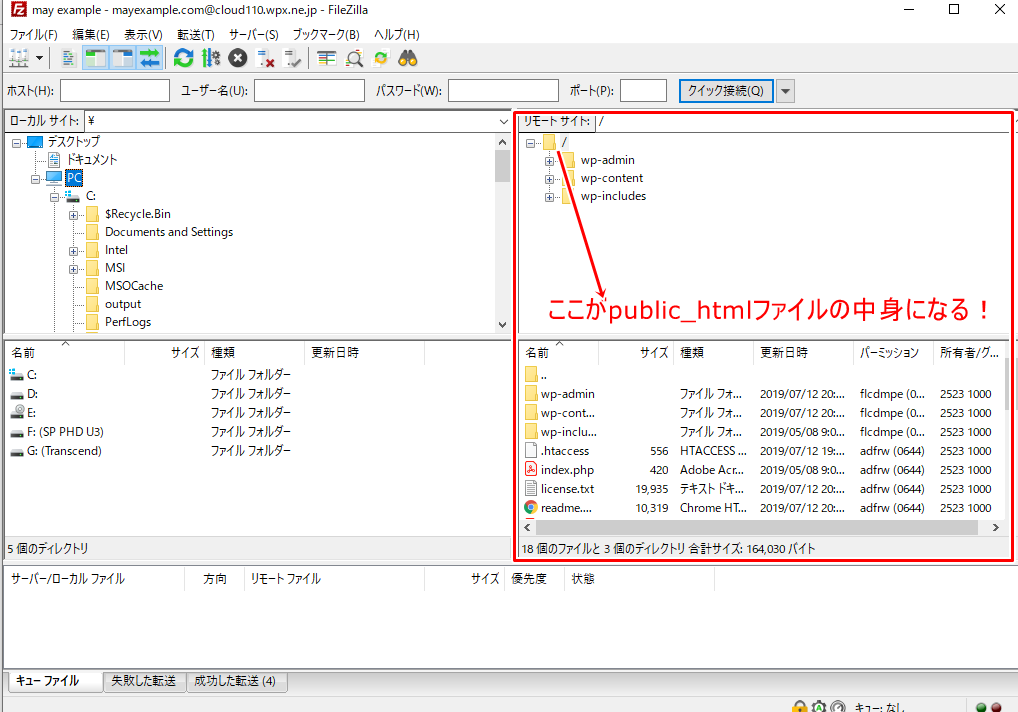
WPXクラウドサーバーの中に「public_html」の名前は見当たりませんが、
- 「wp-admin」
- 「 wp-content 」
- 「wp-includes」
を含んでるファイルこそが「public_html」のファイルになるので、
右側のこの画面こそが「public_html」の中身を表していることになります。
public_htmlにアップしなければならないファイルはこの画面で転送します。
転送のやり方は、こちらの記事の中で解説しています。
▶【WPXクラウド&FileZilla】ads.txtファイルの警告を消す対処法を図解でわかりやすく解説!
[kjk_balloon id=”15″]WPX Speedサーバーを使っている人は、このやり方でads.txtのファイルをアップしてみてください![/kjk_balloon]
サーチコンソールの所有権のHTMLファイルは、ここにアップロードしても所有権の確認が取れませんでした。
サーチコンソールの所有権は、他の方法で取るようにすることをおすすめします!