ワードプレスでブログを始めるために必要な手順をご紹介しています。
1.サーバーをレンタル
2.独自ドメイン取得
3.FTPソフトの導入←イマココ
4.ワードプレスをインストール
5.SSL化
6.ワードプレスの設定
7.テーマ
8.ブログの顔となるアイコンを作成しよう!
サーバーをレンタルし、ドメインが決まったら今度はFTPソフトを導入しましょう。
サーバにファイルをアップロードしたり、サーバにあるファイルをダウンロードしたりする際に使うファイル転送用ソフトウェアのことです
自分のパソコンとサーバーがつながっているのが、パソコン上で視覚的に見ることができ、直接ファイルをドラッグで転送できるのでとても便利です。
サーバー上にアップしたデーターの不具合なども、このソフトを使えば自分のパソコン上で修正することができます。
サイトを運営する上で、後々必要となることがありますので、最初に設定しておきましょう。
FileZilla(ファイルジラ)のダウンロード方法
FileZilla(ファイルジラ)はネット上で無料でダウンロードすることができます。
Windows用、mac用で異なるので間違えないように注意が必要です。
※以下、Windows用でダウンロードした説明となります。
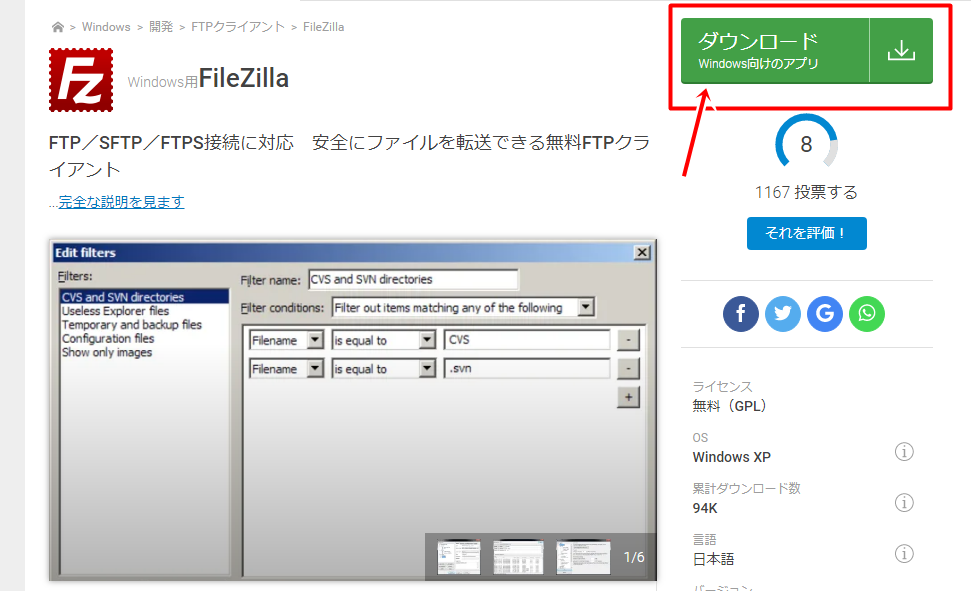
最初の「ダウンロード」をクリックすると次の画面がダウンロードページになります。
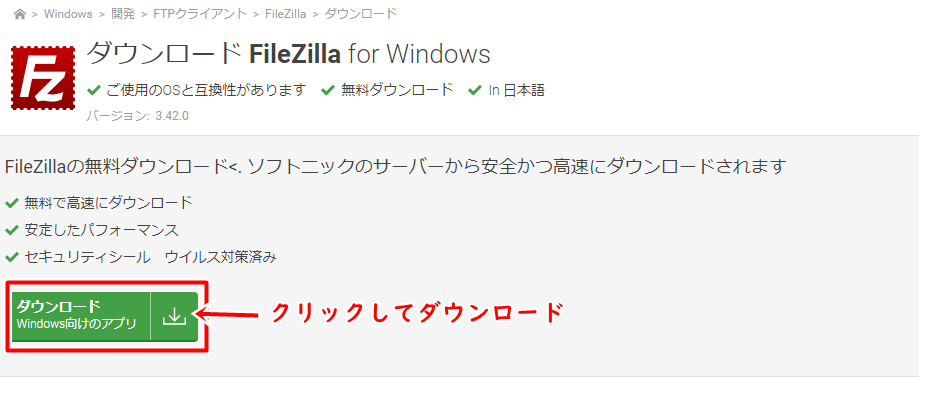
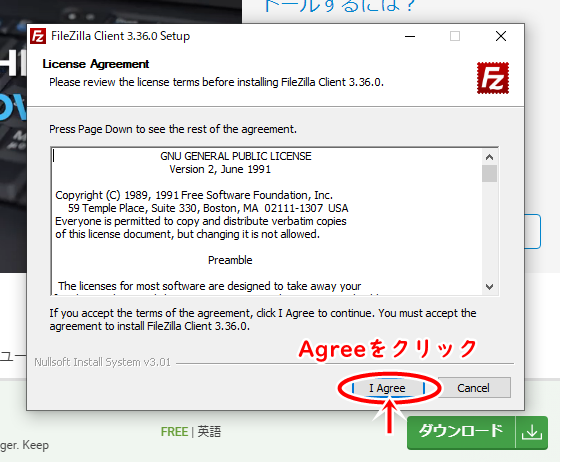
Agreeをクリックしていく。
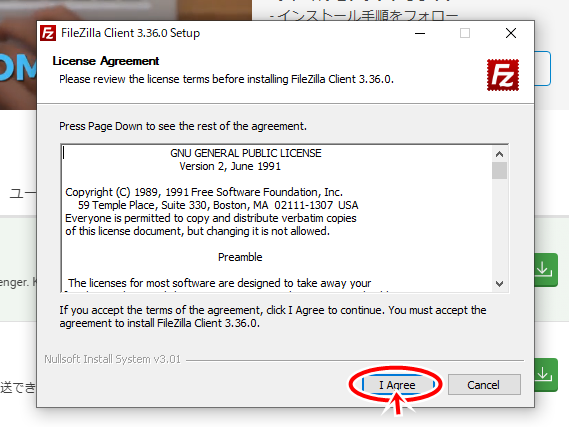
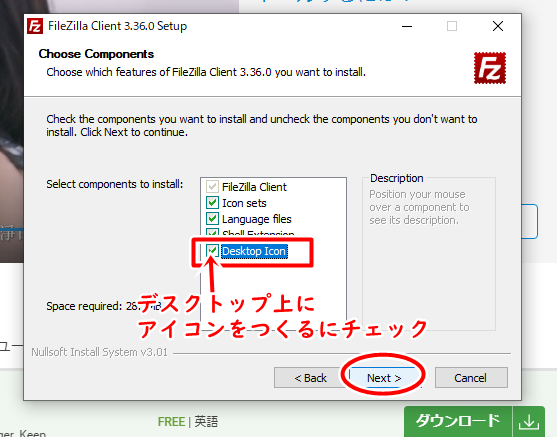
デフォルトではチェックがないので、チェックするとデスクトップにアイコンが作れます。
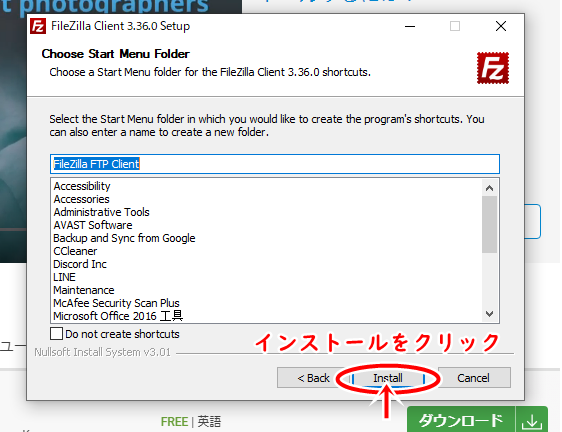
インストールをクリックすれば完了です。
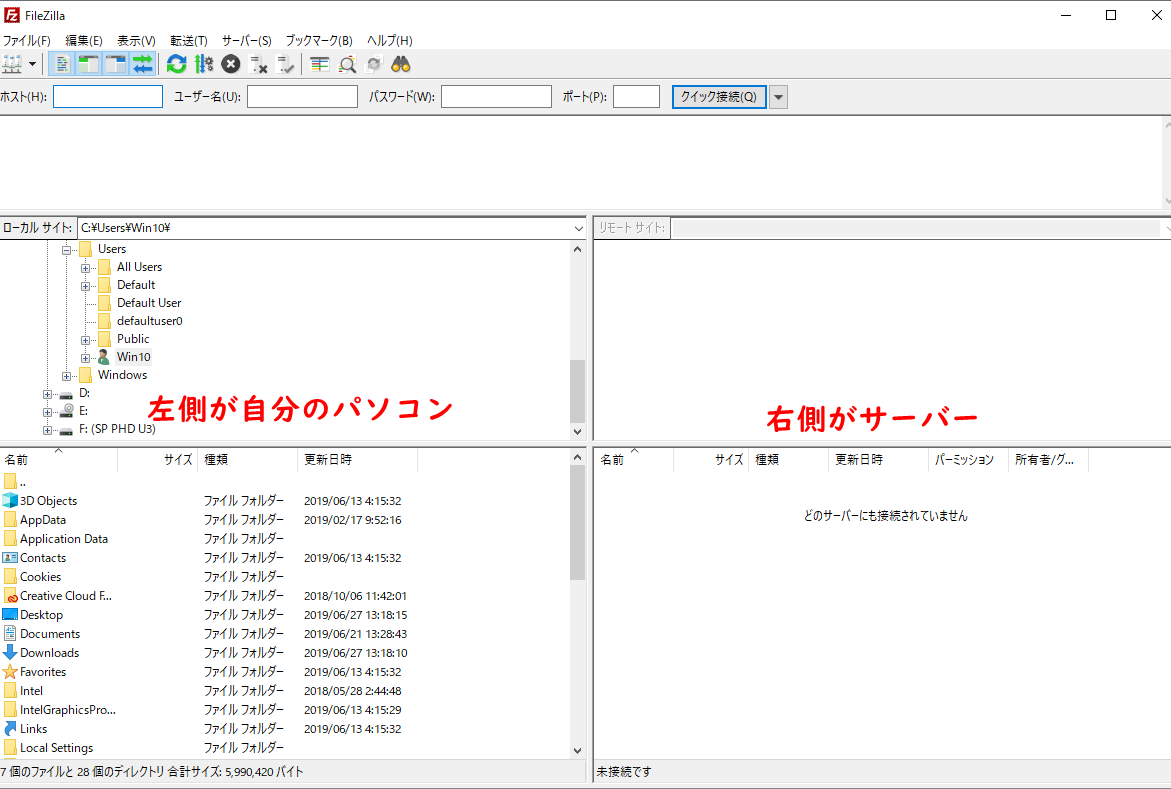
ファイルジラの管理画面が開けました。
左側が自分のパソコン、右側がサーバーになります。
この時点では、まだサーバーにつながっていないので右側の部分には何も表示されていません。
ファイルジラがインストールできたら、次はサーバーとつなぎます。
サーバーのFTP設定を行う
WPX SPEEDサーバーでFTPの設定を行います。
FTPアカウント設定はOFFになっているので、設定するをクリックする
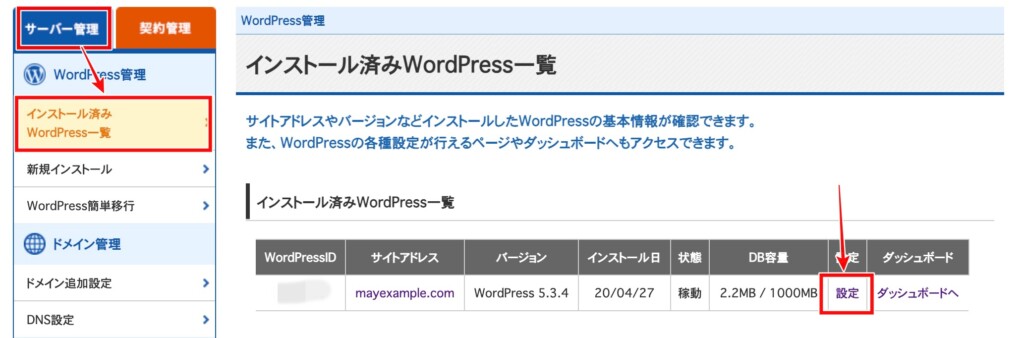
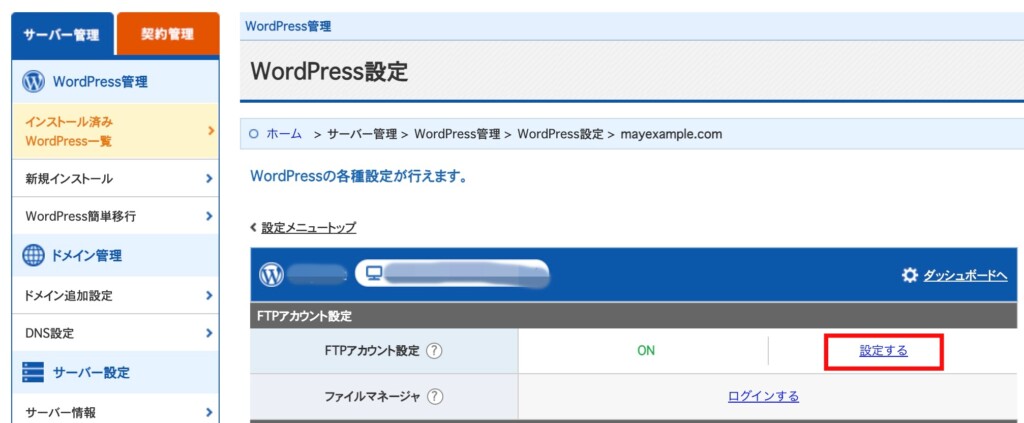
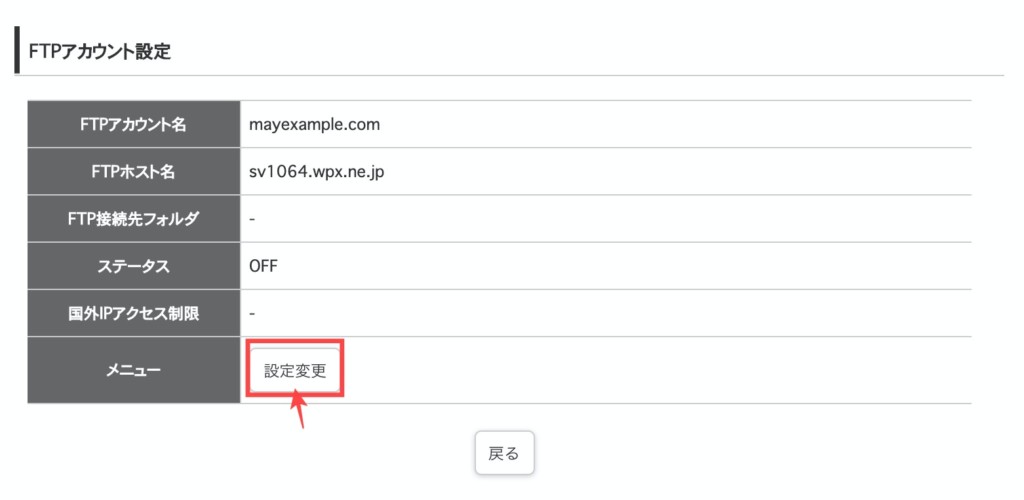
パスワードは初期設定で自動生成されます。
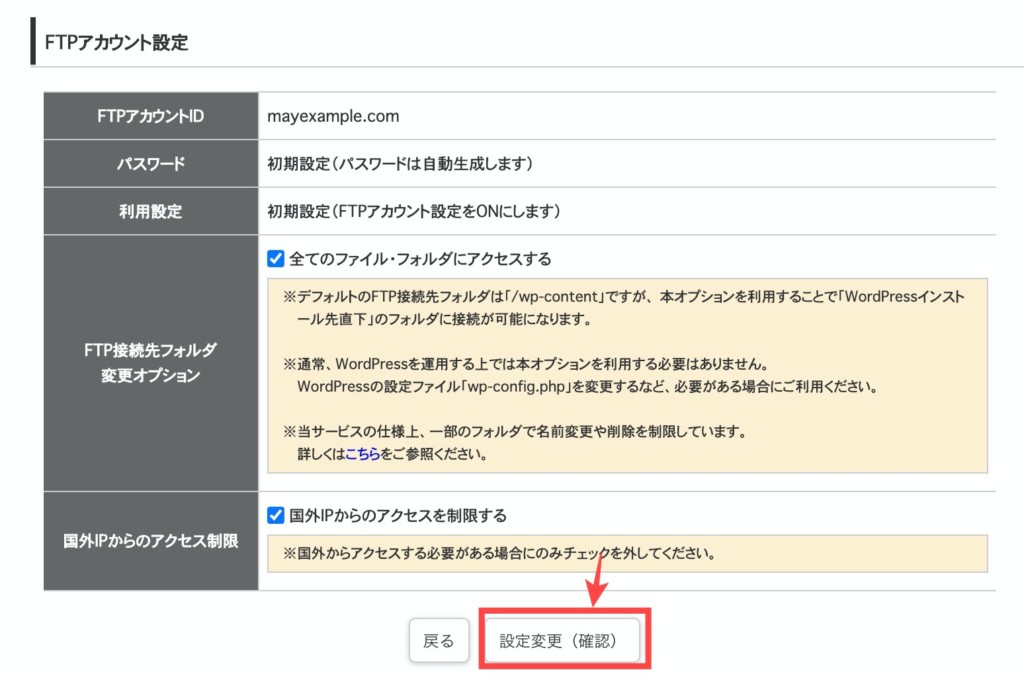
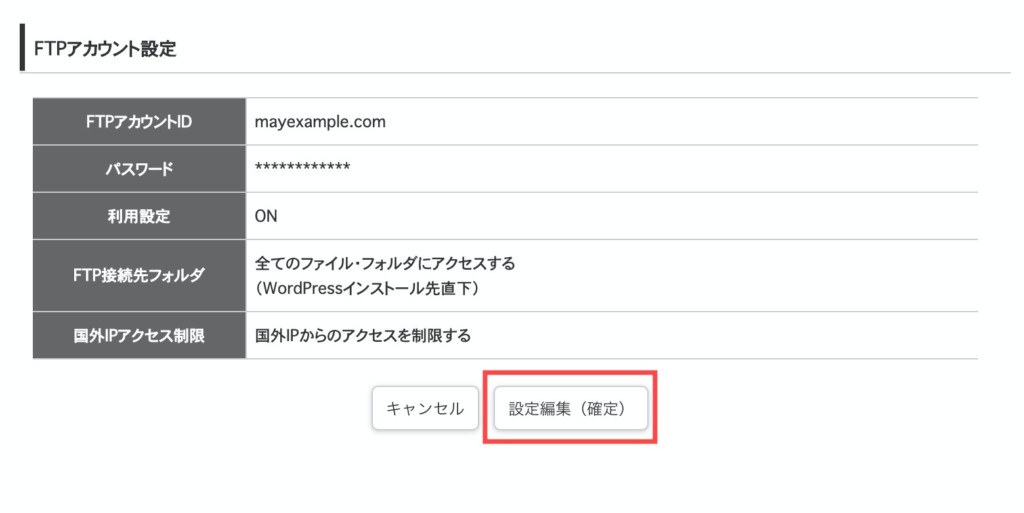
すると確認の画面が出てきます。
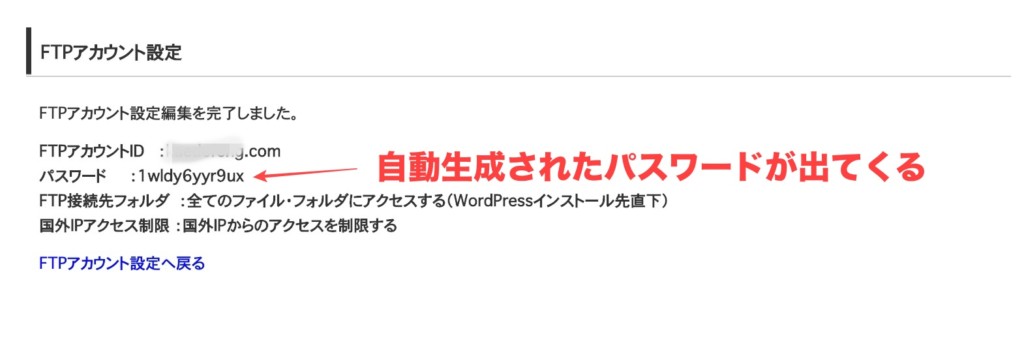
パスワードは自動生成されたものなので、覚えにくいため任意のパスワードに変更することもできます。
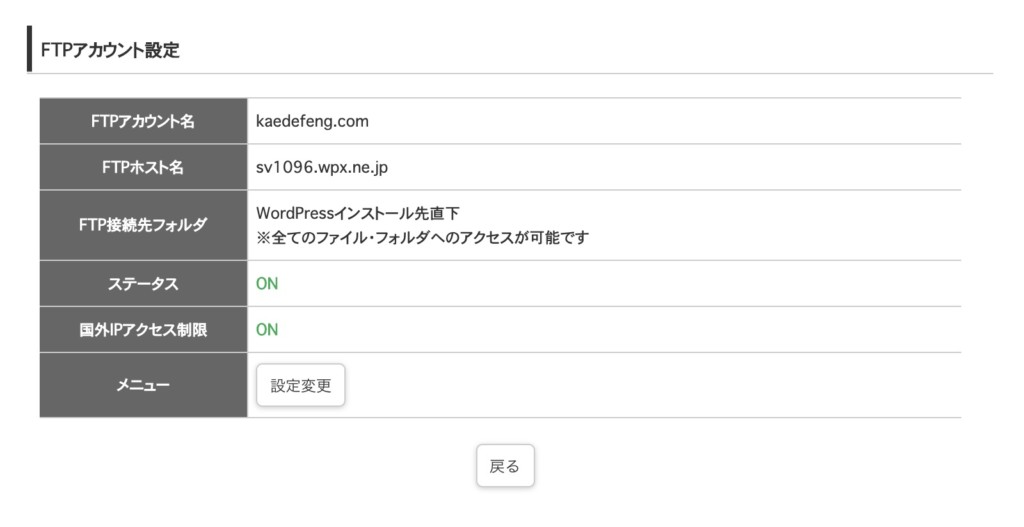
もう一度同じように設定をすると、次はこのような画面が出てきてパスワードを変更することができます。
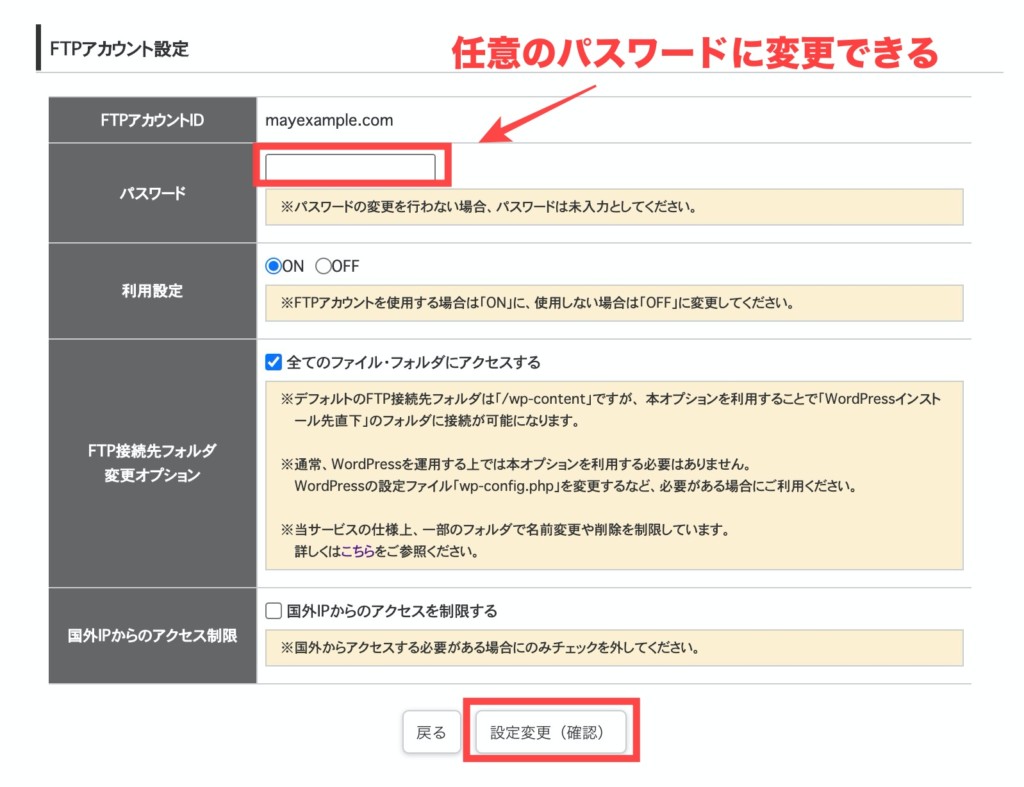
ファイルジラとサーバーをつなぐ設定方法
ファイルジラとサーバーをつないでいきます。
今回は「WPXサーバーの場合」で解説していきます!
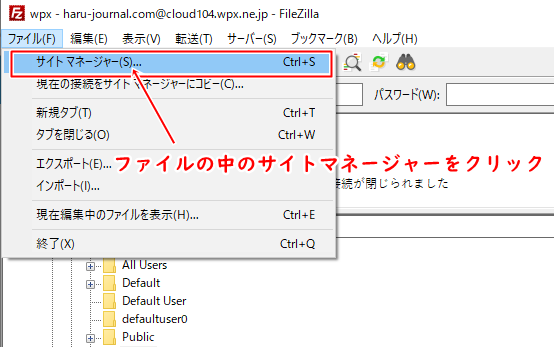
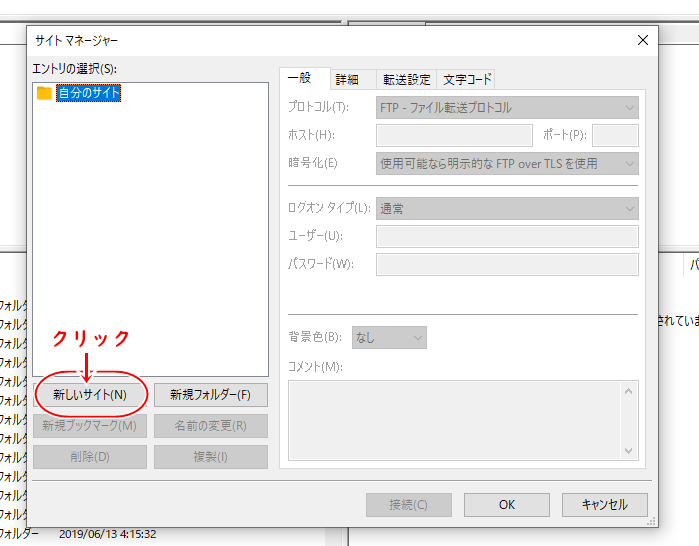
『新しいサイト』を選択し、契約しているサーバー名を入れましょう。
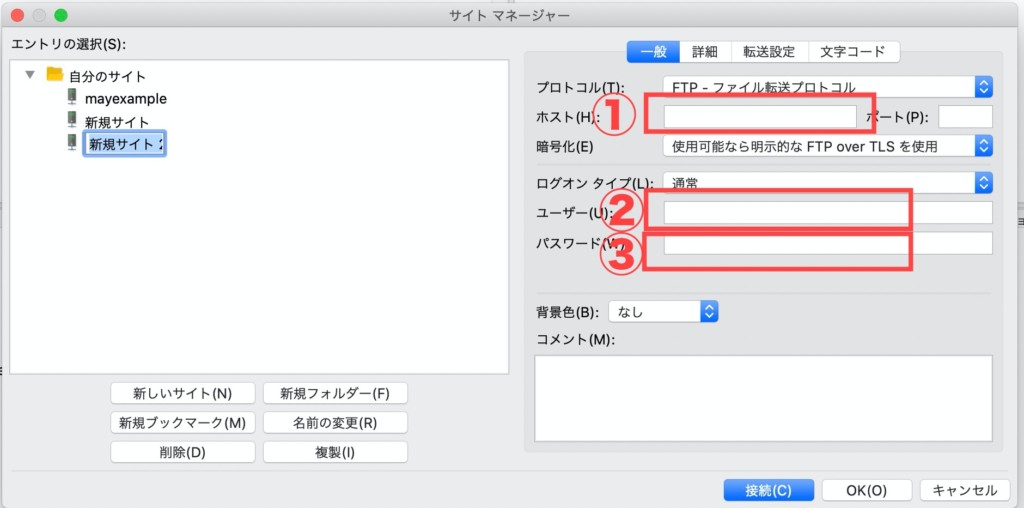
必要な情報は3つ!
アカウントの情報はFTPアカウント設定に書いてあります。
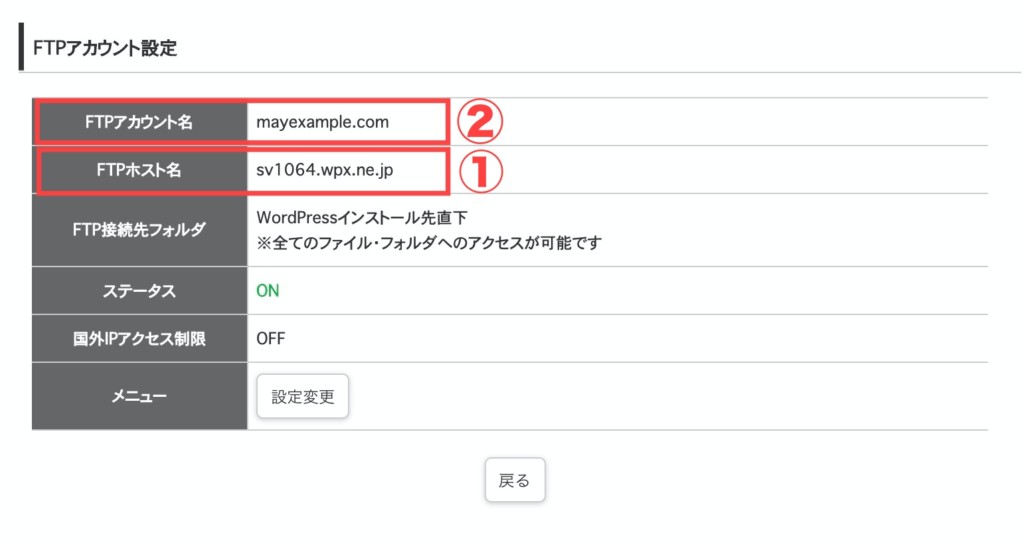
①にFTPホスト名
②にFTPアカウント名
③に自分で設定したパスワード(または自動生成されたパスワード)
を入力します。
Mac版でもほぼ同様の操作でできます。
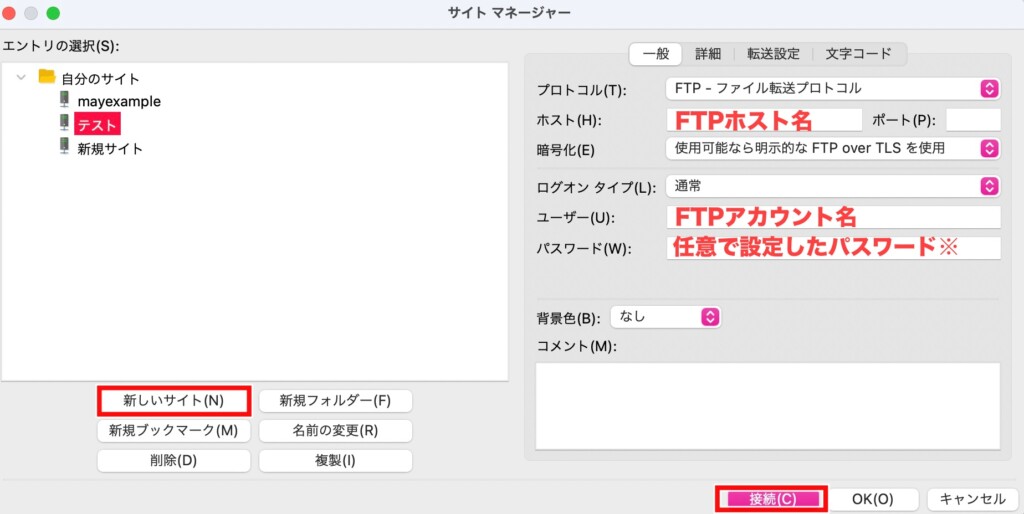
Macでファイルジラをつないだときの画面
入力する情報もWindowsのときと同じです。
他の部分はデフォルトのままいじらないようにしましょう。
接続して、右側にサーバーの情報が表示されれば設定完了。
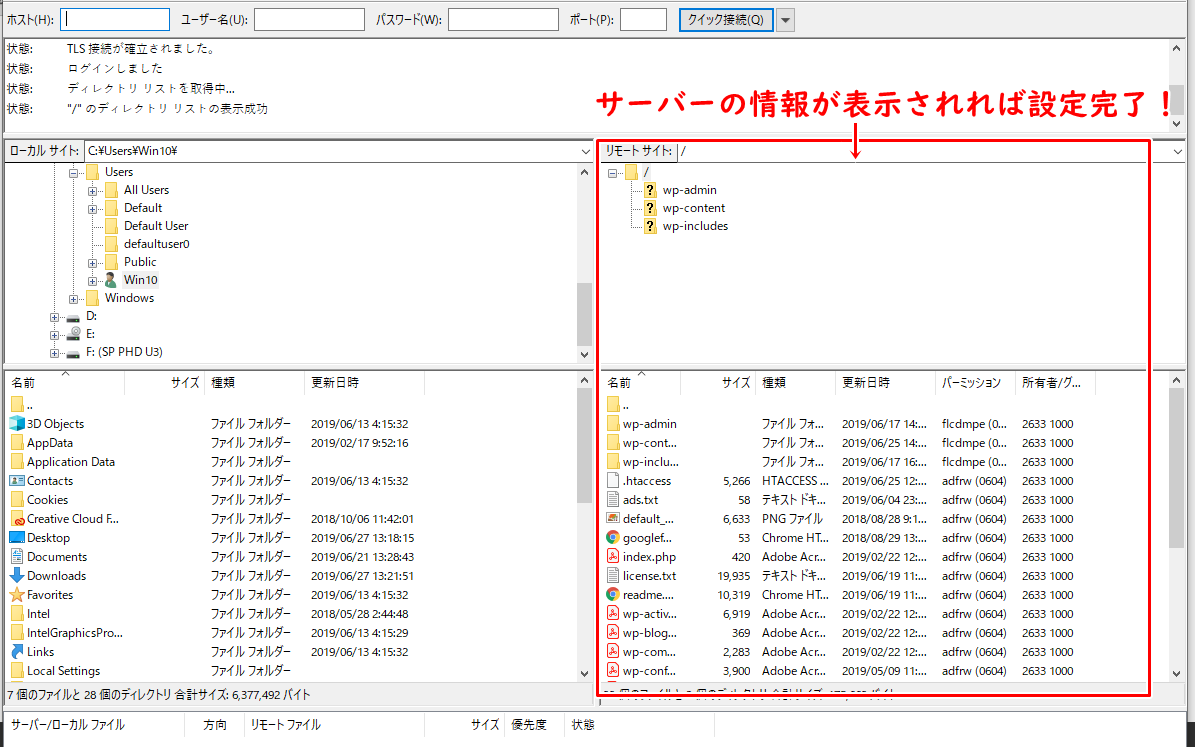
FTPソフトであるFileZillaが設定できたら、サーバーにWordPressをインストールしていきます。
WPXクラウドサーバーの場合はこちらをどうぞ!
▶WPXクラウドサーバーにWordPressをインストールする方法と手順

エックスサーバーの場合はこちらをどうぞ!
▶エックスサーバーでサブドメインにWordPressをインストールする手順と方法









