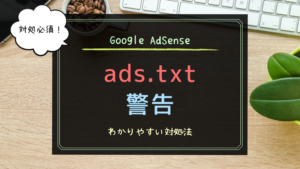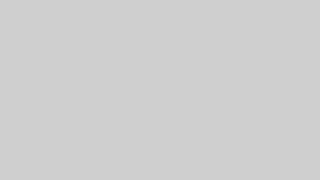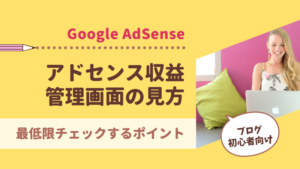2019年5月末頃から、Google AdSenseの管理画面を開くと
要注意 – ads.txt ファイルが含まれていないサイトがあります。収益に重大な影響が出ないよう、この問題を今すぐ修正してください。
という警告が出ているという情報がありました。
私もアドセンス画面を開いてみると…
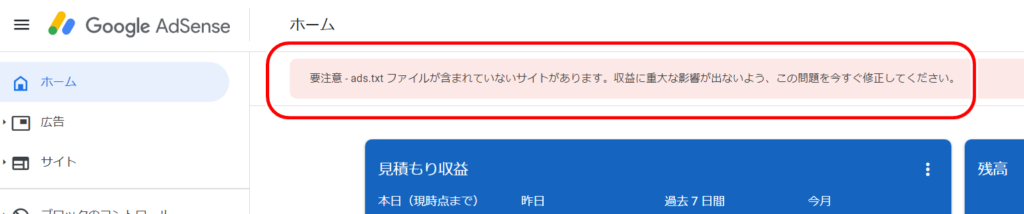
[kjk_balloon id=”7″]えっ?出てるーー‼設定とか何も変えてないのになんで??[/kjk_balloon]
調べてみるとどうやら、アドセンス広告を張っている人皆に警告が出ているようです。
この警告を消すためにはどうしたらいいのでしょうか?
Google AdSenseでads.txtファイルの警告を消す対処法を図解でわかりやすく解説
ads.txtとは?
ads.txtって一体何なんでしょうか?
Googleのヘルプによると
認定デジタル販売者(ads.txt)(英語)は、IAB による、プログラマティック広告の透明性を向上させるイニシアチブです。
とありますが、よくわかりませんね…
ads.txtとは、つまりは、オンライン広告の透明性を向上させて広告詐欺を減らすための仕組みのこと
アメリカなどではすでに一般的なようです。
Googleのヘルプには「必須ではないけど推奨する」、と記載されていますが
警告が出ている、ということはやっぱり対応しないといけないんですよね?
[kjk_balloon id=”12″]広告配信停止になったら困るワン![/kjk_balloon]
[kjk_balloon id=”10″]なんだか難しそう…[/kjk_balloon]
でも大丈夫!
簡単に対処することができたので、エックスサーバーの場合と、WPXクラウドサーバーの場合の手順を図解でわかりやすく解説します!
ads.txtファイルの警告を消す対処法の手順
エックスサーバーの場合は、サーバーのサーバー管理の中にあるpublic_htmlに直接アップしてもいいですし、FTPファイルを使ってもできます。
WPXクラウドサーバーの場合は、サーバー管理からpublic_htmlにはアクセスできないため、必ずFTPソフトで行う必要があります。
ads.txtのテキストファイルの内容は、
google.com, pub-0000000000000000, DIRECT, f08c47fec0942fa0
とadsenseのヘルプに記載があります。
このとき「pub-0000000000000000」の部分に、自分のサイト運営者IDを入力します。
自分のサイト運営者IDは、
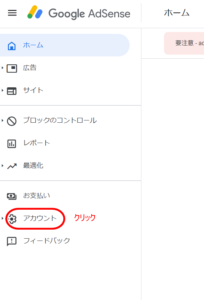
Google AdSenseのアカウント→アカウント情報の中にサイト運営者IDがあります。
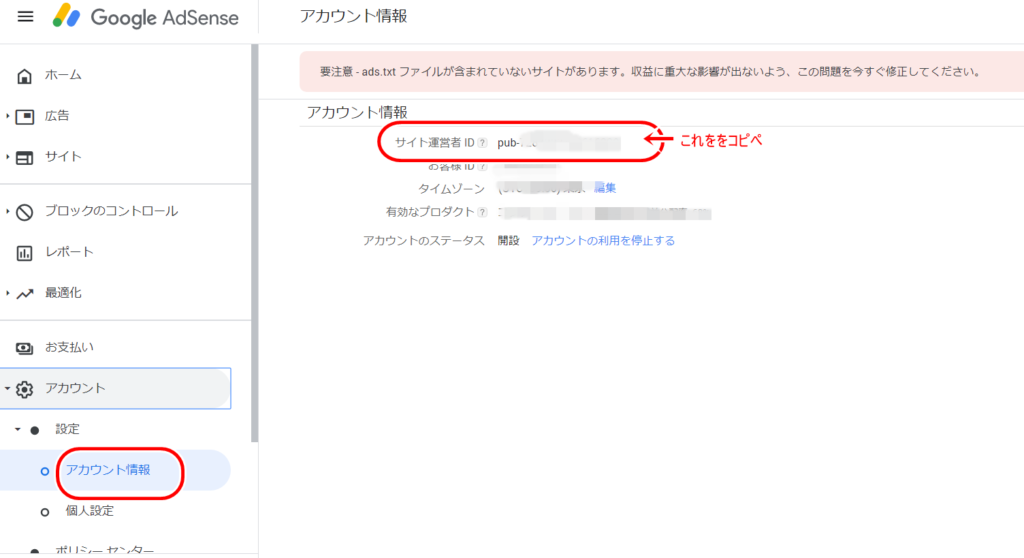
ヘルプからコピペしてきたテキストファイルの内容を、自分のサイト運営者IDに書き換えて、パソコンのメモ帳アプリに保存します。
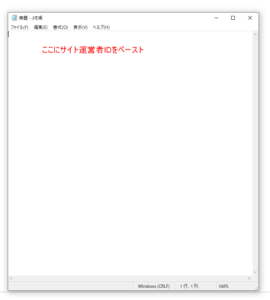
ファイルをアップロードしなければならないので必ず保存しておきましょう。
ファイルの名前は「ads」だけにしましょう。
ファイル管理でアップするとき、「.txt」が自動でついてきます。
ファイル名が「ads.txt」だと、ファイル管理でアップした際に「ads.txt.txt」とダブってしまいます。
エックスサーバーのファイル管理に入ります。
(インフォパネルからファイル管理を選ぶと入れます)
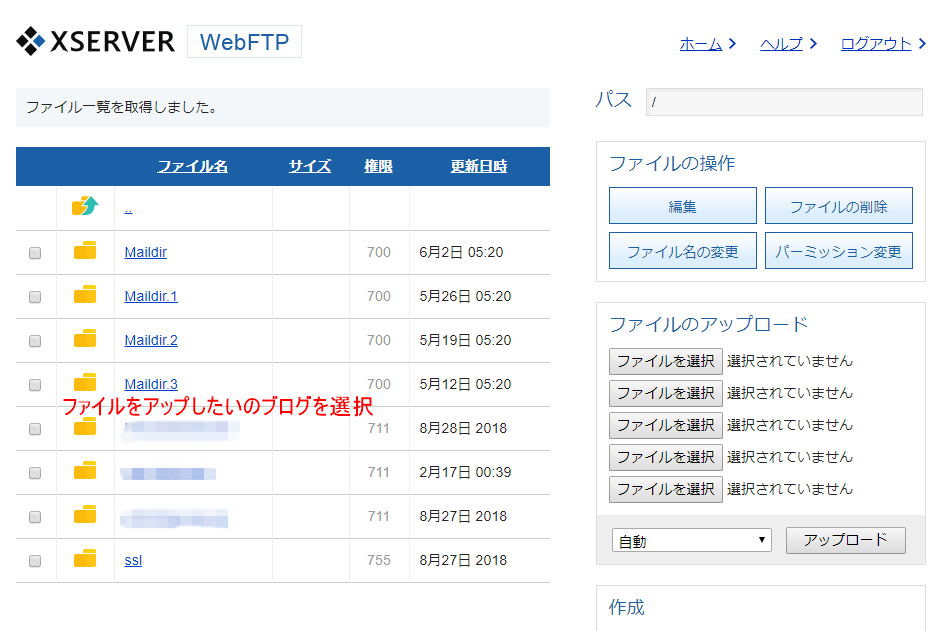
ads.txtのテキストファイルをアップしたいブログを選択します。
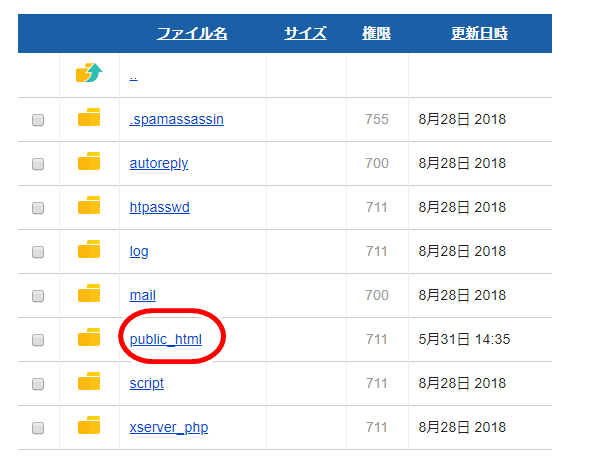
public_htmlを選択
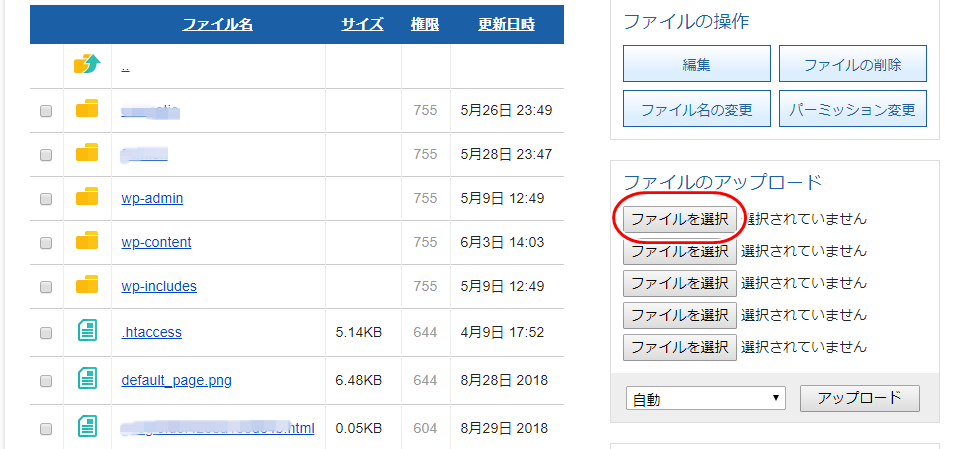
右側の「ファイルを選択」をクリックし、メモ帳アプリを使ってパソコン上に保存したads.txtのテキストファイルを選択します。
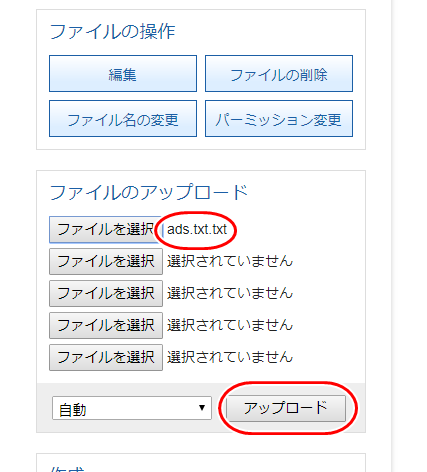
アップロードをクリック
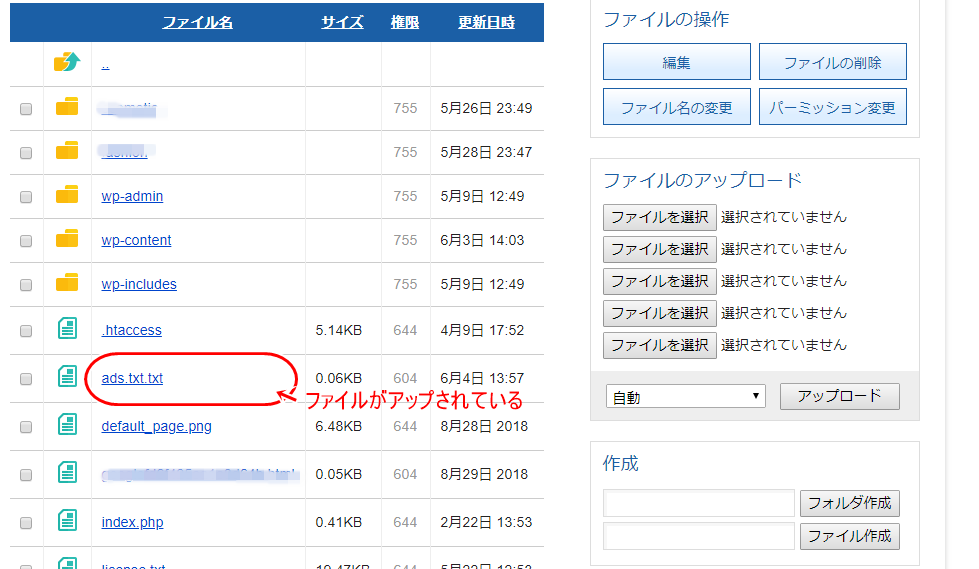
public_htmlファイルの中に、ads.txtのテキストファイルがアップされています。
先ず、WPXクラウドサーバーのFTPの設定で、オプションにチェックを入れておきましょう!
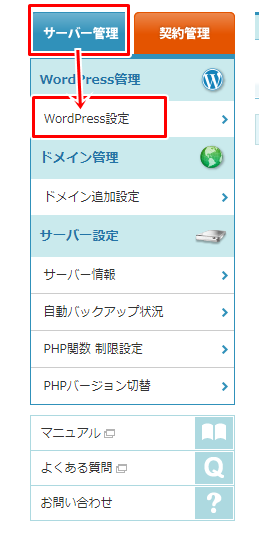
『サーバー管理』>『WordPress設定』
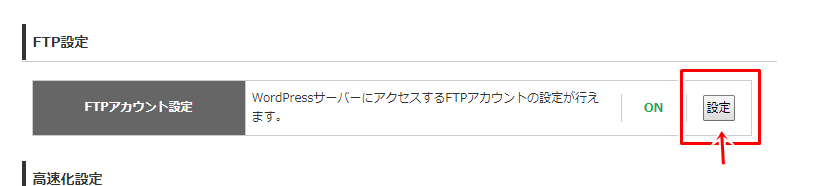
「FTP設定」をクリックします。
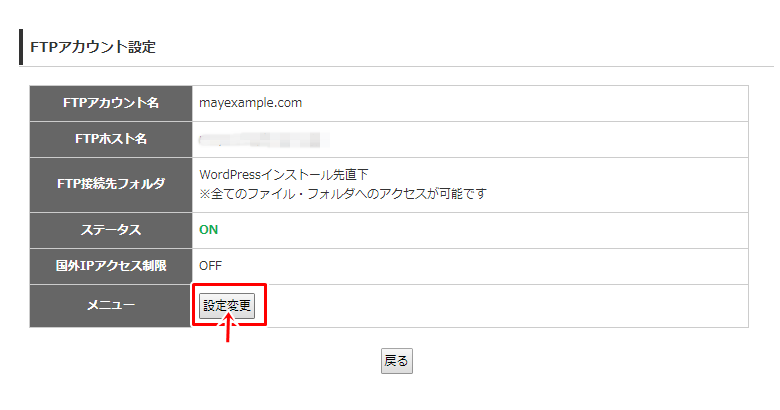
『設定変更』をクリック
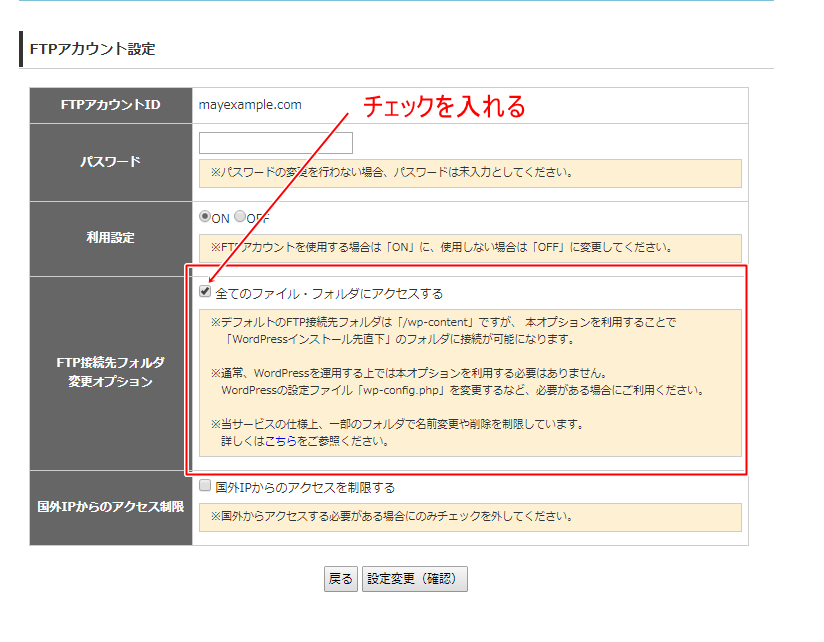
『FTP接続先フォルダ変更オプション』にチェックを入れて『設定変更(確認)』をクリック
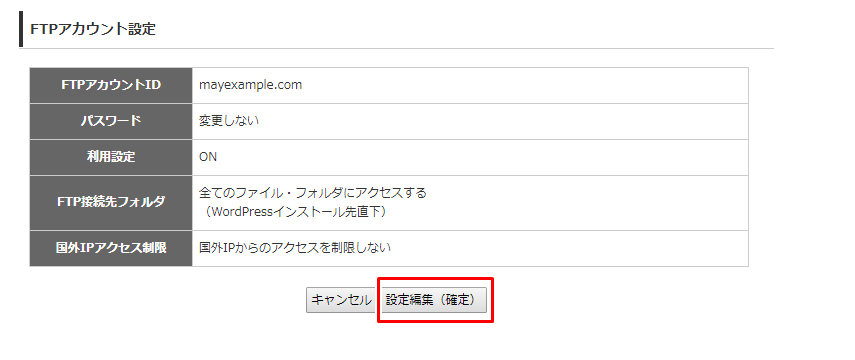
設定編集(確定)
これでFTPソフトでWPXサーバーのpublic_htmlにアクセスすることができるようになりました。
FTPソフト「ファイルジラ」を使ってWPXサーバーとつなぎます。
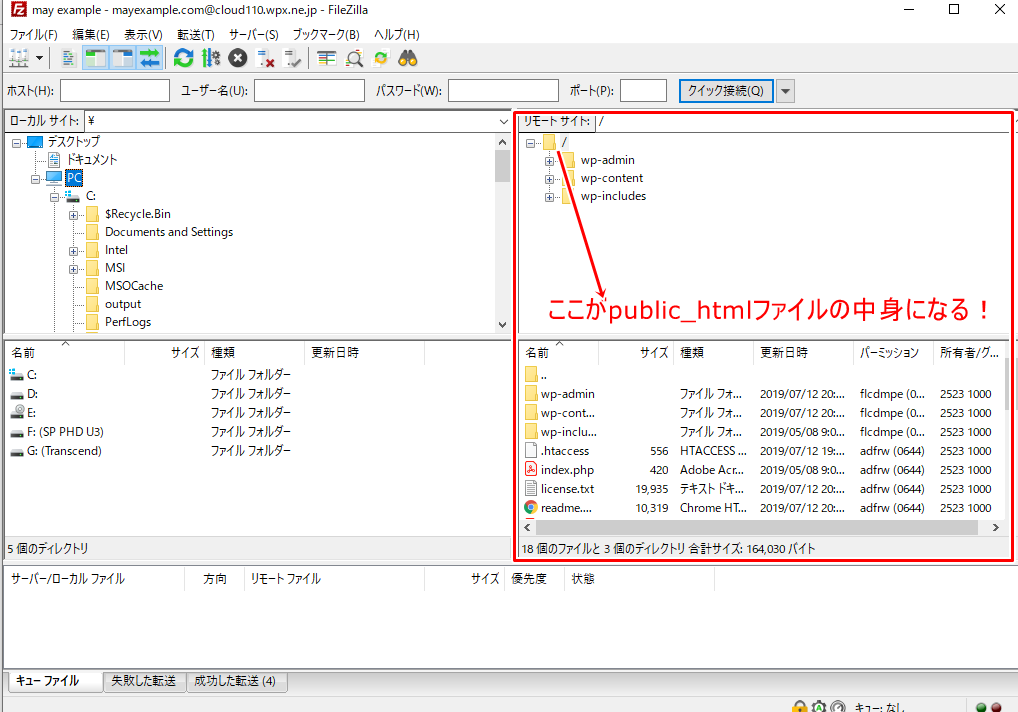
WPXクラウドサーバーの中に「public_html」の名前は見当たりませんが、
- 「wp-admin」
- 「 wp-content 」
- 「wp-includes」
を含んでるファイルこそが「public_html」のファイルになるので、
右側のこの画面こそが「public_html」の中身を表していることになります。
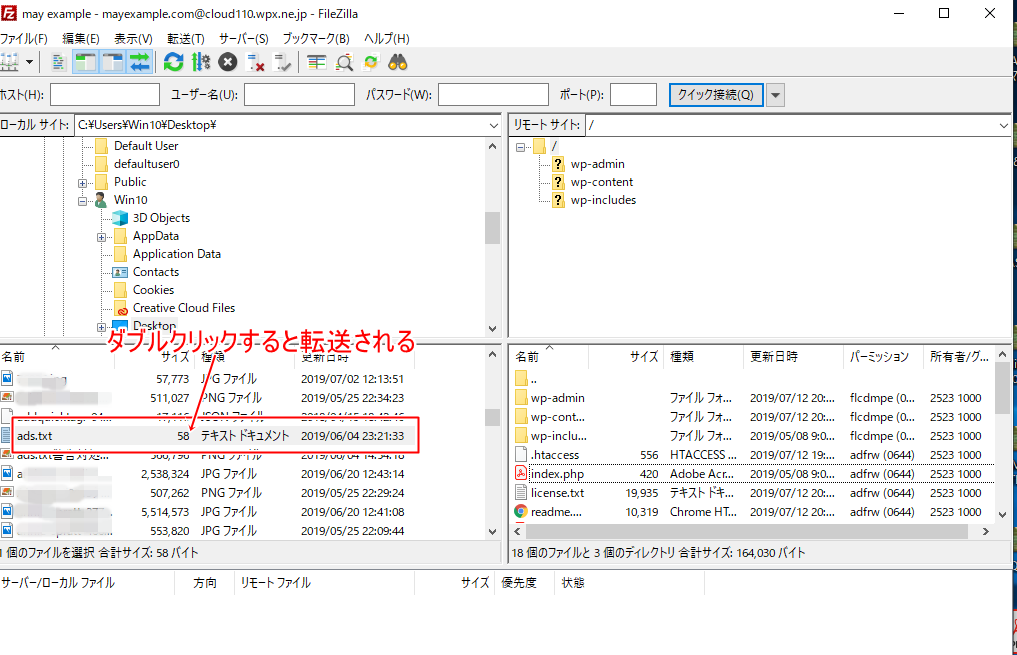
左側の自分のPCの中から手順1で作ったads.txtのファイルをダブルクリックします。
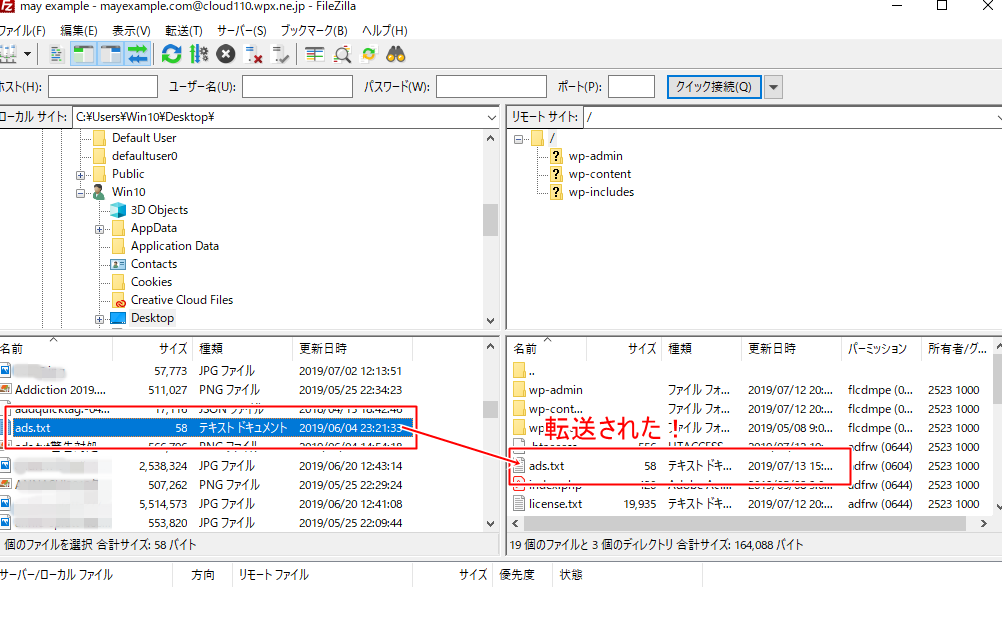
ファイルがサーバーの方へ転送されました。
これで無事にアップロードができました。
ads.txtのテキストファイルをアップロードしても、すぐに警告は消えません。
確認する方法は
「自分のブログのURL+/ads.txt」
とURLを入力した時に先程UPしたファイルの内容が出てくればサイト内にきちんとアップされていることになります。
ads.txtファイルの警告文字は、1~2日で消えます。
[kjk_balloon id=”3″]わたしは24時間後には消えていました![/kjk_balloon]

時間がかかっている場合は、お問い合わせしてみたほうがいいかもしれません。
[kjk_balloon id=”2″]複数ブログを運営している場合は、各ブログごとに同じ手順でファイルをそれぞれアップする必要があります。[/kjk_balloon]
まとめ
Google AdSenseでads.txtファイルの警告を消すための対処法について、
エックスサーバーの場合とWPXクラウドサーバーの場合の2通りの方法を図解でわかりやすくまとめました。
対応せずに広告配信停止のペナルティとなってしまうのが一番怖いので
この警告が出ていたらすぐに対応するようにしましょう!