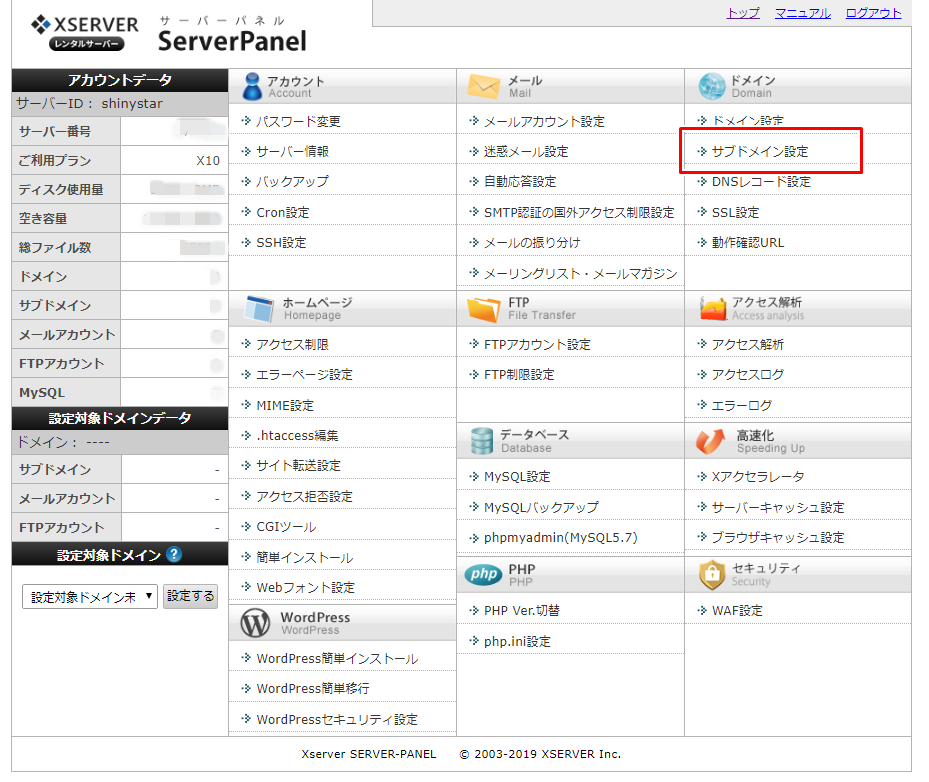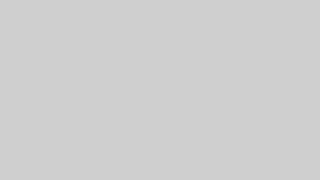エックスサーバーでサブドメインを追加し、WordPressをインストールする手順と方法を解説します。
ブログを運営していると元々のテーマと異なるジャンルや、細分化して分けたくなってきたりすることがあります。
[kjk_balloon id=”3″]そんなときは「サブドメイン」を使うと便利[/kjk_balloon]
サブドメインって何?って方は先ずこちらをどうぞ!

サブディレクトリのやり方はこちらをどうぞ!

エックスサーバーでサブドメインを取得する手順と方法を図解で解説!
サブドメインを取得は、サーバーで設定します。
エックスサーバーの場合、どのようにサブドメインを取得するのかまとめてみました。
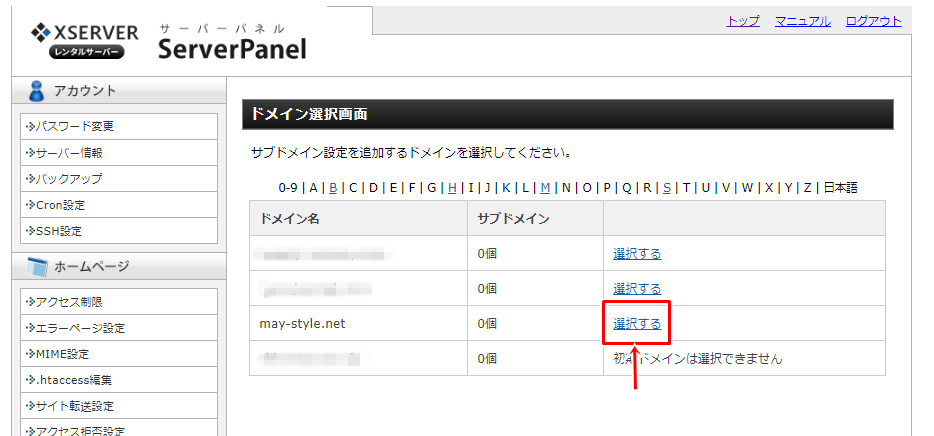
今回は「may-style.net」にサブドメインを作ってみたいと思います。
「サブドメインの設定追加」を選びます。
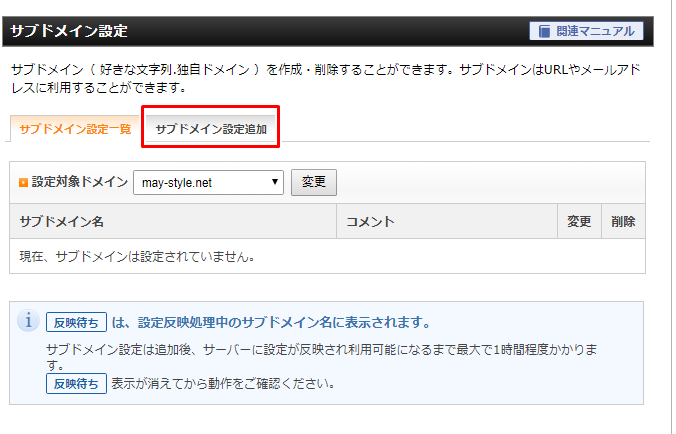
サブドメイン名のところに好きな文字列を入れ、「確認画面へ進む」をクリックします。
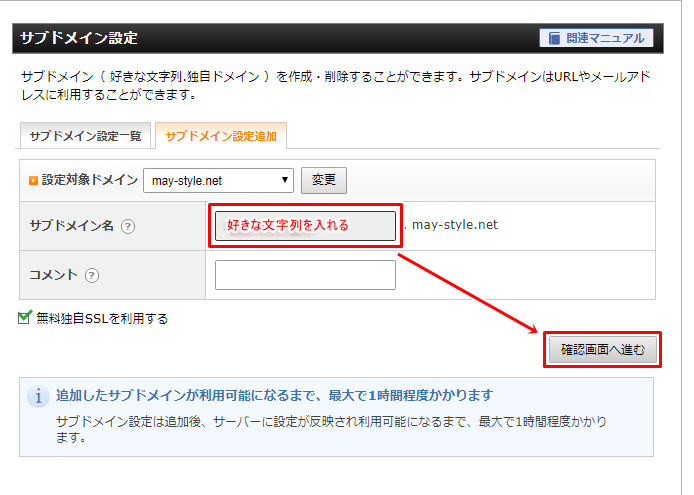
「確認画面へ進む」をクリックすると、設定済と表示されています。
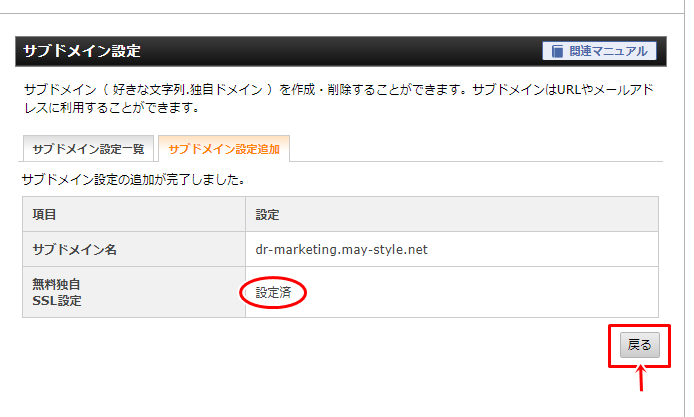
「戻る」をクリックすると

「反映待ち」の表示が出ています。
この時はまだ「存在しないURL」という表示が出てしまうので、「反映まち」の表示が消えるまで待ちます。
これでサブドメインの設定は完了しました。
「反映待ち」が消えたら、ワードプレスをインストールしていきます。
サブドメインにワードプレスをインストールする手順と方法
続いて、設定したサブドメインにワードプレスをインストールしていきます。
サーバーパネル>サブドメイン設定の「サブドメイン設定一覧」を開きます。
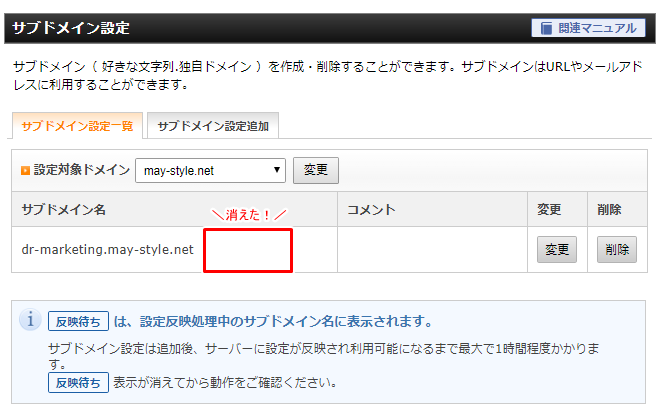
数時間後、反映待ちのサインが消えていたら作業を開始することができます。
サーバーパネルの中の「WordPress簡単インストール」をクリック
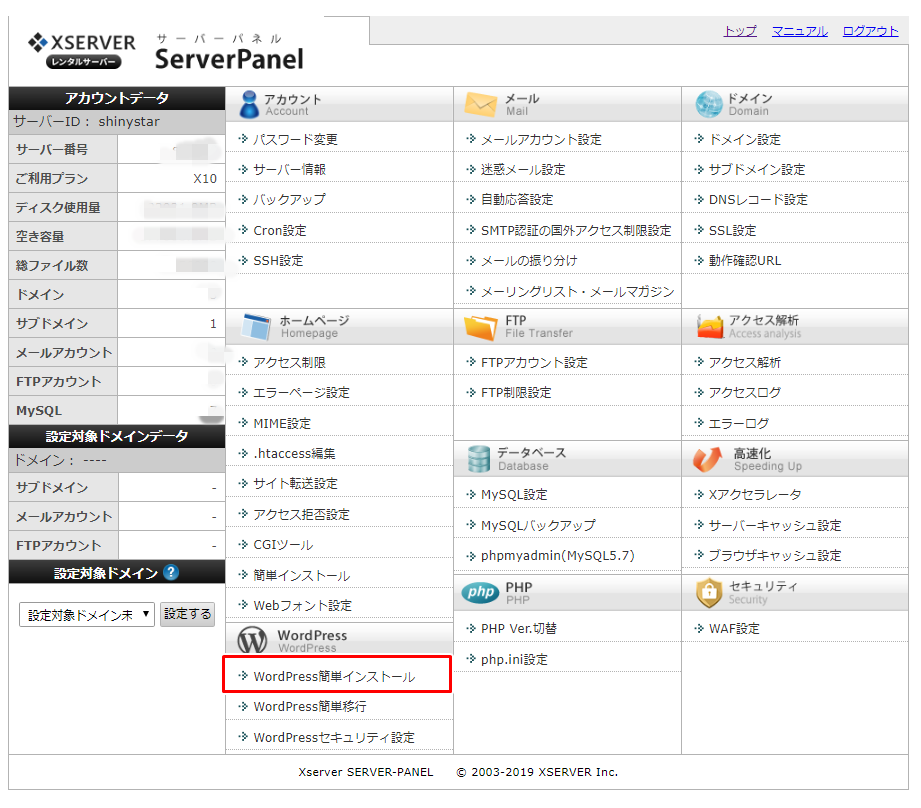
サブドメインを取得した独自ドメインを選択します。
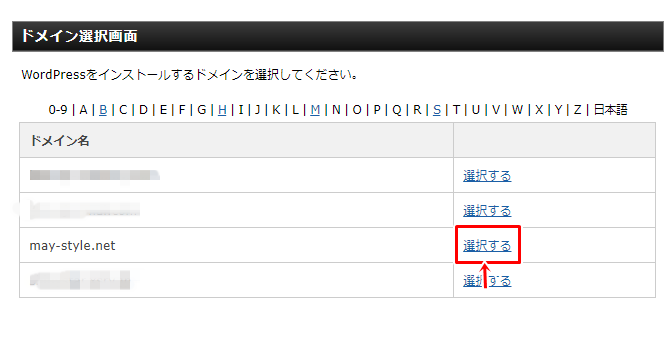
今回は「may-style.net」のサブドメインを取得したのでこちらを選択します。
設定対象ドメインの中には、サブドメインはありません。
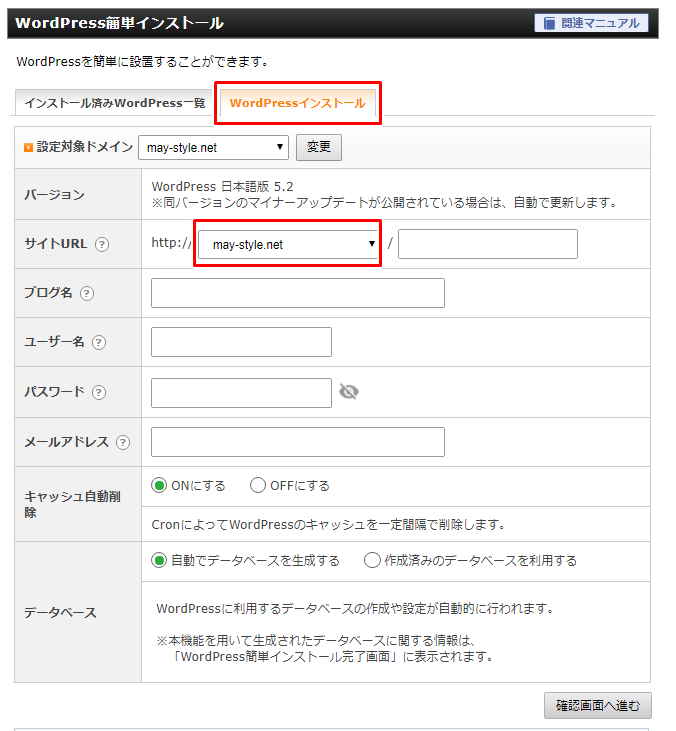
サイトURLのタブを開くと
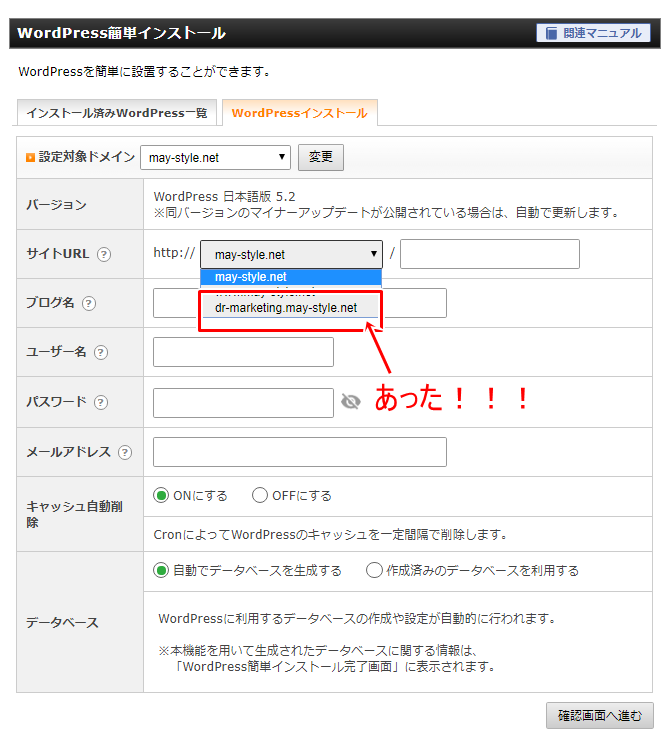
取得したサブドメインが選択できるようになっています。
ここで必ずサブドメインを選択します。
誤ってルートドメインを選択し、WordPressをインストールしてしまうと
上書きされてしまいます。
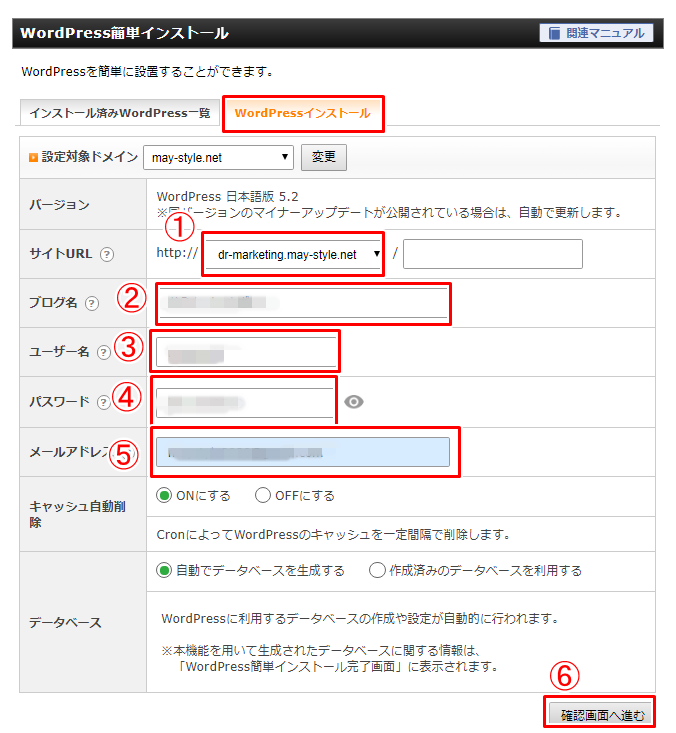
①取得したサブドメインを選択
②ブログ名(後で変更可)
③ユーザー名(ログインに使用)
④パスワード(ログインに使用)
⑤メールアドレス
全て記入したら⑥「確認画面へ進む」をクリック
最後に必ずサブドメインを選択しているかを確認しましょう!
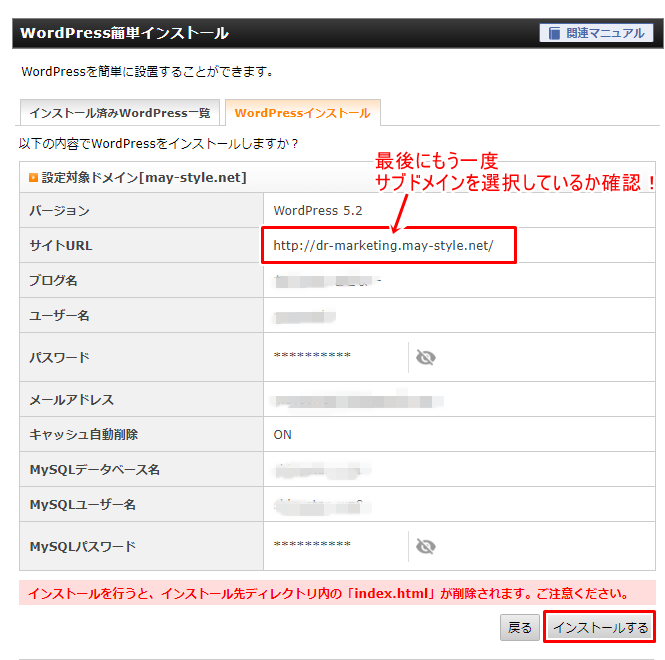
インストールをクリック
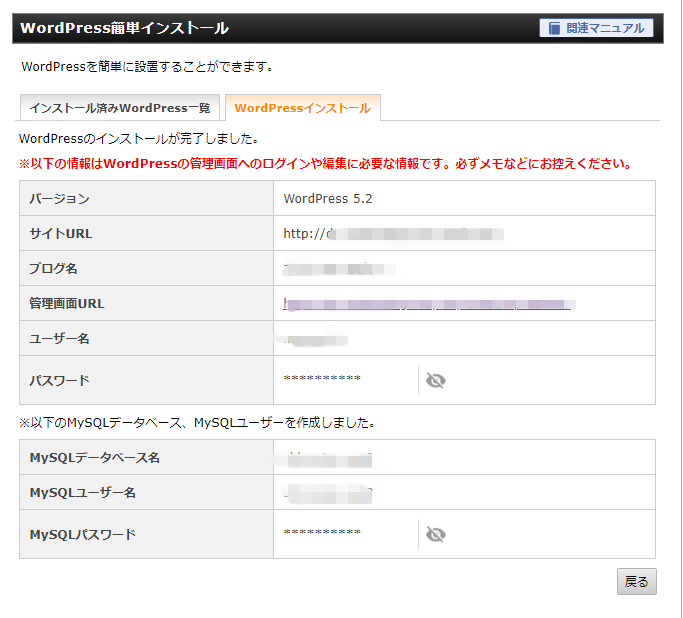
無事にサブドメインにWordPressをインストールすることができました!
まとめ
エックスサーバーでサブドメインの設定をし、ワードプレスをインストールする手順と方法をまとめました。
サブドメインはいくつでも作れるので、同じ独自ドメイン名を使って、テーマの異なるサイトを立ち上げたいときは、新しくドメインを取得するより簡単で安くつくることができますね!