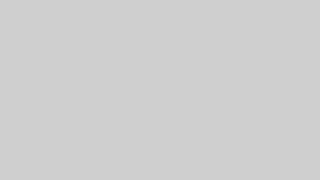ワードプレスでブログを開設したら、データーのバックアップを取るのは必須!
万が一ブログが消えてしまっても、バックアップを取っておけば何度でも蘇ることができるのです。
[kjk_balloon id=”10″]でも、バックアップの取り方なんてよくわからないし…[/kjk_balloon]
というブログ初心者のあなたにおすすめのプラグイン「BackWPup」をご紹介します!
このプラグインを入れておけば、
- 今すぐバックアップを取りたい時
- 決まった時間にバックアップを取ってほしい
自分のニーズに合わせた設定ができるのでとても便利ですよ!
BackWPupでワードプレスのバックアップを取る設定方法
プラグイン「BackWPup」をインストールし、ワードプレスのバックアップを取る設定をしていきます。
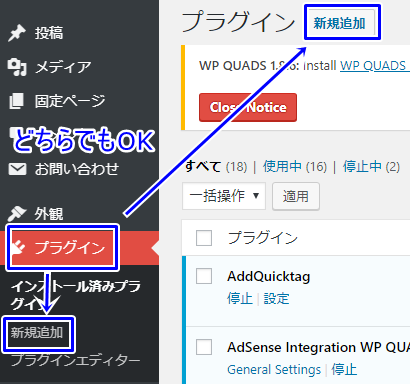
ダッシュボードから『プラグイン』の中にある『新規追加』をクリック
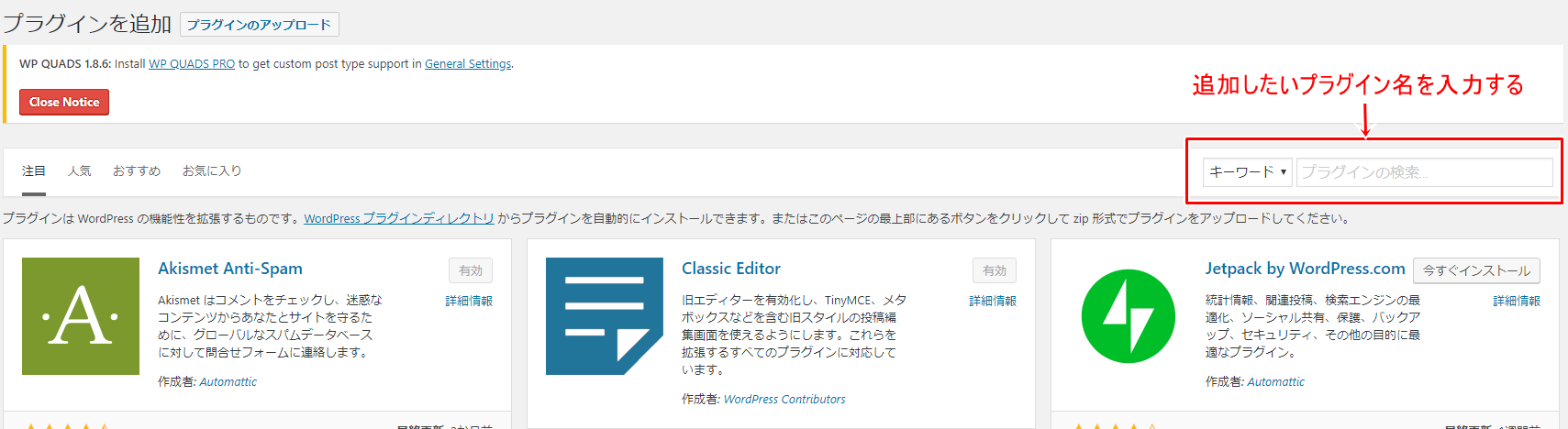
追加するプラグイン名「BackWPup」と入力します。
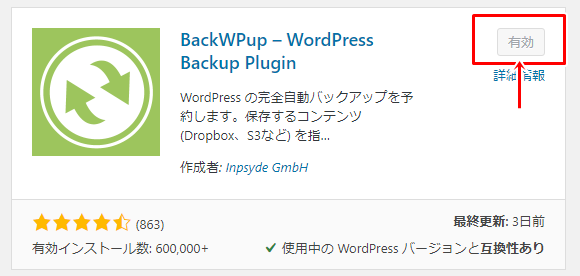
インストールし有効化します。
バックアップを実行するためのジョブを登録します。
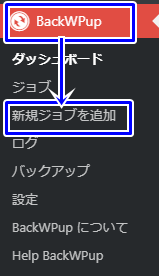
ダッシュボードにある『BackWPup』の中の『新規ジョブを追加』をクリック
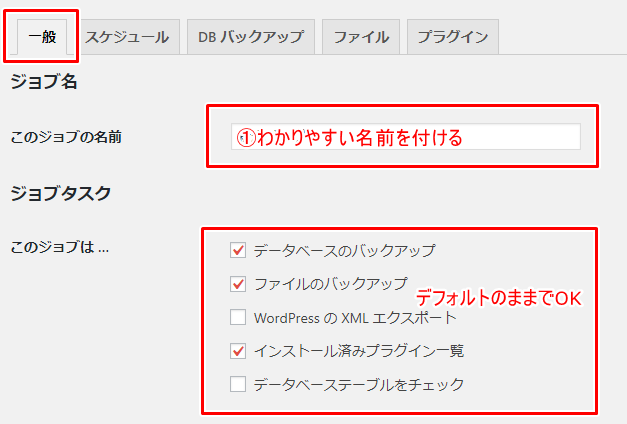
①このジョブの名前:わかりやすい名前にします。例)週一回のバックアップなら「週一全体バックアップ」など
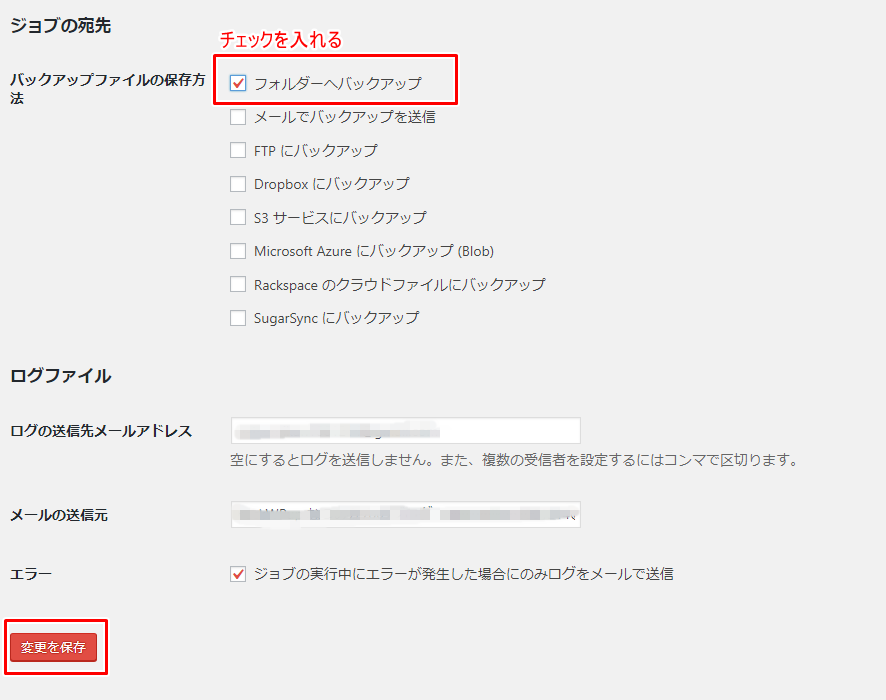
ジョブの宛先に、「フォルダーへバックアップ」にチェックを入れます。
その他はデフォルトのままでOK
「変更の保存」をクリックします。
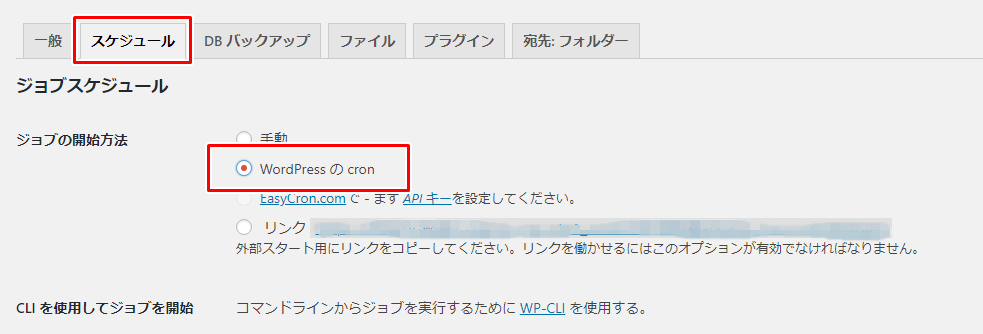
ジョブの開始方法:WordpressのCronを選択します。
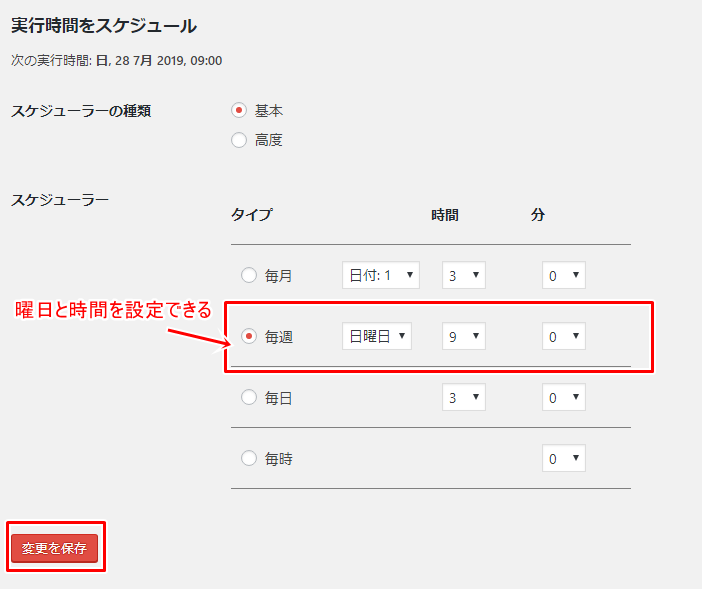
スケジュールは、自分がバックアップを取りたい頻度でOKです!
ここでは週一回にした場合の設定にしています。
「毎週」を選択し、バックアップする曜日と時間を設定します。
「変更の保存」をクリック。
これで定期的にバックアップを取ってくれるようになります。
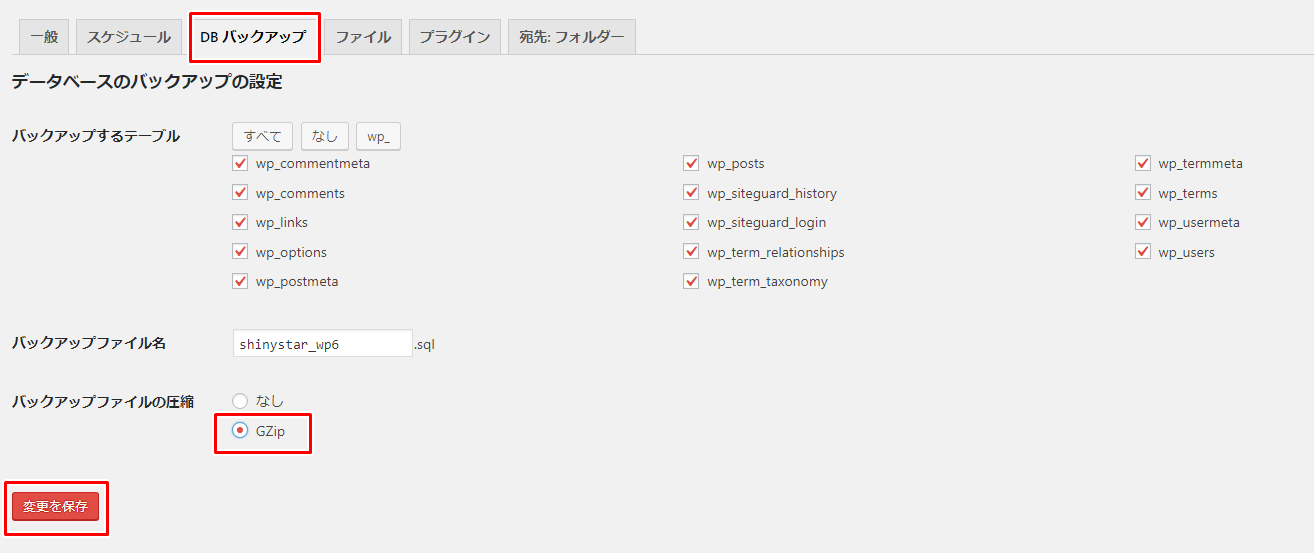
ファイルの圧縮をするために、「GZip」を選択します。
その他はデフォルトのままでOK
「変更を保存」をクリックします。

ファイルの設定はほぼデフォルトのままでOKですが、テーマを複数インストールしている場合、使用しているテーマにだけをバックアップ取れるように、他のテーマを除外設定することができます。
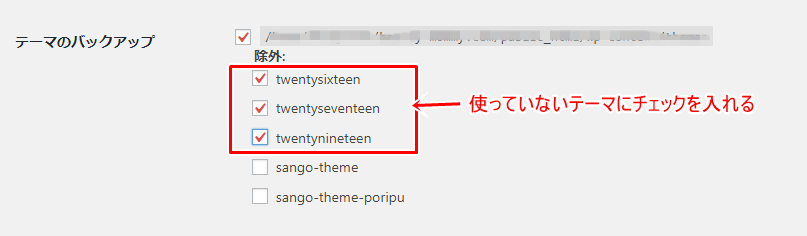
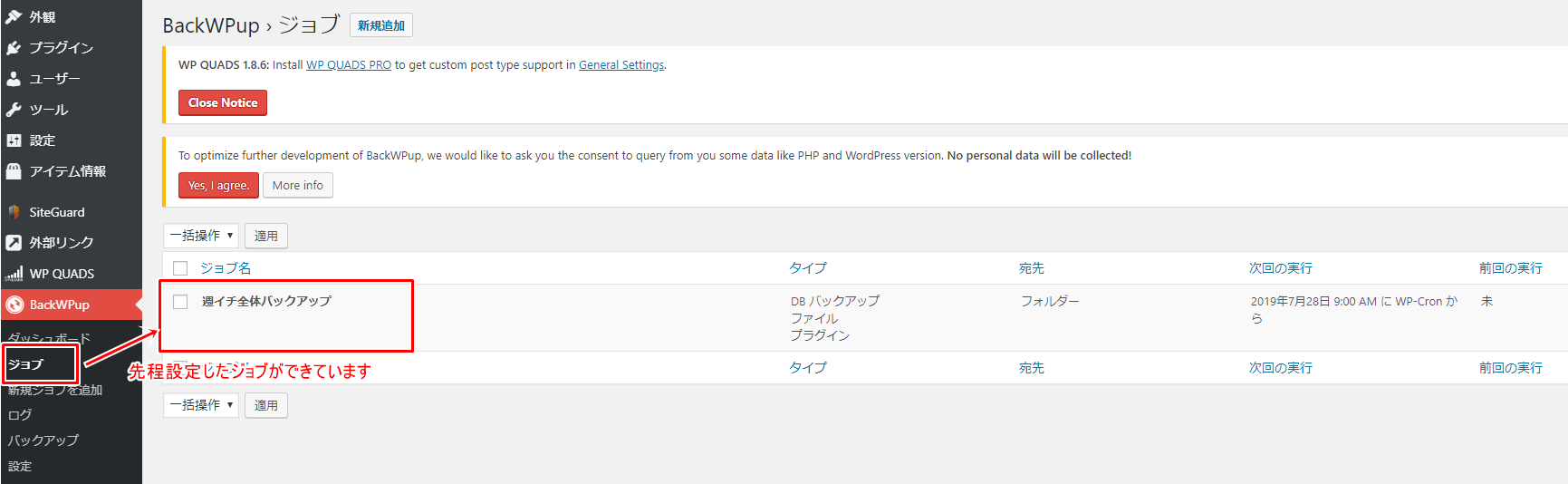
設定したジョブができていれば完了です!
今すぐバックアップを取りたい時
ジョブにカーソルを合わせると、

「今すぐ実行」のボタンが現れるのでクリックするとすぐにバックアップを始めてくれます。
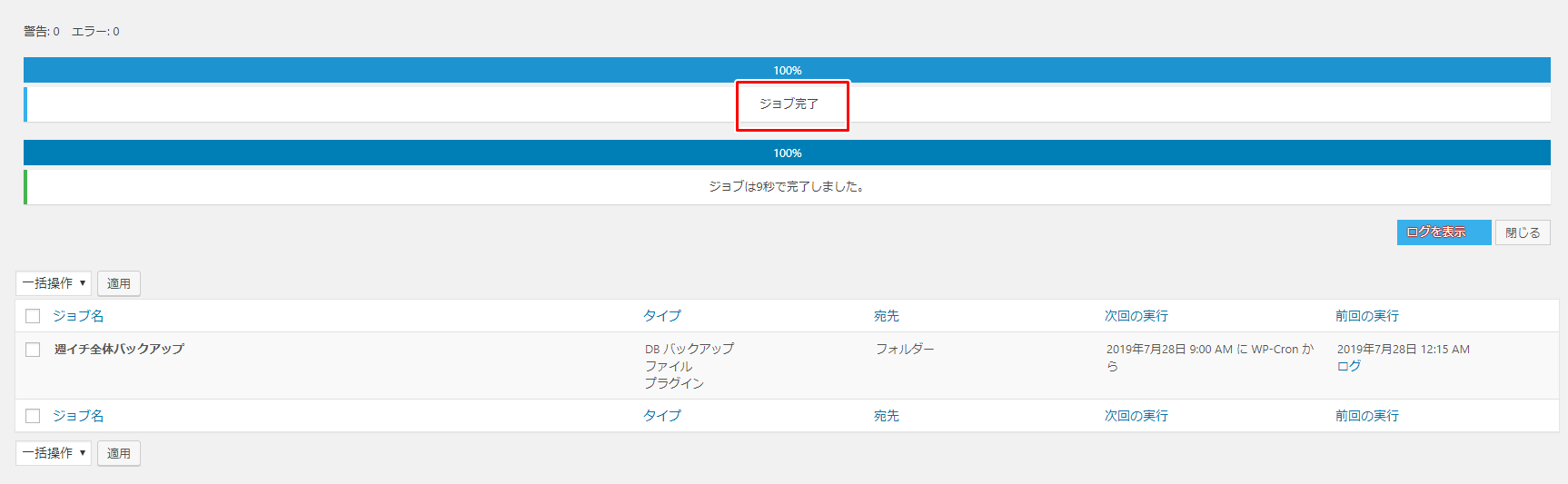
ジョブ完了となればバックアップを取ることができました!
バックアップしたデータはどこにある?
バックアップしたデータは、ダッシュボードにある『BackWPup』のメニューの中の「バックアップ」にあります。
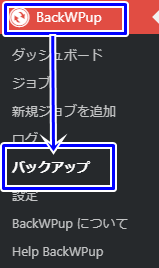
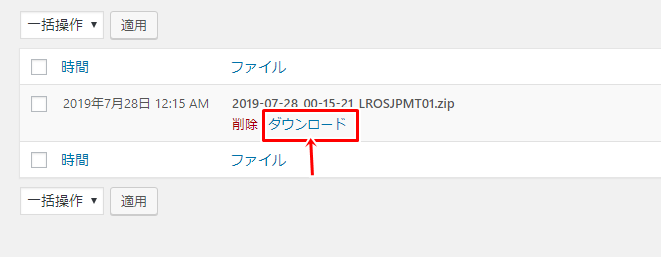
『ダウンロード』をクリックするとバックアップのファイルを取り出すことができます。
まとめ
プラグイン「BackWPup」使ってワードプレスのバックアップを取る方法を解説しました!
テーマをカスタマイズしたり、ワードプレスが更新される前は必ずバックアップを取る習慣をつけていきましょう!
そして、ブログを定期的に更新していくのと同様に、定期的にバックアップを取れるように設定するようにしてきましょう。